Jak fotky „změkčit“

Často dostávám dotazy ohledně různých úprav fotografie, které jsou velmi často nějakým způsobem zjemněné. V tomto článku se podíváme hned na 7 různých způsobů, jak obraz „změkčit“.
1) Úrovně
Tento způsob je asi ze všech nejjednodušší. Stačí vytvořit novou vrstvu úprav Úrovně a posunout levý tmavý posuvník výstupní úrovně trochu doprava, čímž zesvětlíte tmavá místa. Čím více posuvníkem zatáhnete, tím víc bude fotka světlejší.
2) Výplň barvou (režim Závoj)
Zde už do zesvětlení budeme přidávat trochu barevnosti. V panelu Vrstvy klikněte na kulatou ikonku měsíčku, zvolte Plná barva, vyberte si nějakou příjemnou světlou barvu, která bude korespondovat s atmosférou fotografie, potvrďte OK, změňte této vrstvě režim prolnutí na Závoj a snižujte krytí, dokud to nebude vypadat dobře. V tomto případě je krytí na 15 %.
3) Mapování na přechod
Mapování na přechod jde oproti jednoduché barvě o krok dále v tom, že si můžete nastavit separátně barvu stínů a barvu světel. Stačí v panelu Přizpůsobení vytvořit novou vrstvu úprav Mapovat na přechod a zvolit si barvy. Jak vidíte na obrázku, stínům jsem nastavil oranžovou barvu a světlům modrou. Režim prolnutí je opět na Závoj a krytí 30 %. S barvami můžete kdykoliv různě experimentovat a zkoušet, co se vám bude líbit nejvíc.
4) Výplň barvou (režim Vyloučit)
Toto je docela hezký fígl jak hned vytvořit dvoutónové zjemnění obrazu. Vytvořte novou vrstvu výplně Plná barva stejně jako v kroku 2), já jsem zvolil tmavě modrou barvu (vždy nastavte nějakou podobně tmavou), a změňte vrstvě režim prolnutí na Vyloučit. To způsobí, že všechna tmavá místa se zesvětlí a obarví podle vaší tmavé barvy a všechna světlá místa se ztmaví a obarví opakem vaší barvy. V tomto případě se stíny zesvětlily domodra a světla ztmavily do žluta, protože opak modré je žlutá.
5) Křivky
Práce s Křivkami už může být trochu složitější a vyžaduje znalosti barev RGB a jejich opaky (CMY), ale na oplátku vám to dá obrovskou volnost v úpravách. Já jsem u RGB křivky (bílá čára) zesvětlil stíny (to je v podstatě úplně to samé, jako v bodu 1 posouvání tmavého posuvníku doprava), zesvětlil jsem stíny zelené křivky, což zesvětlilo stíny dozelena, o trochu míň jsem zesvětlil stíny červené křivky, což logicky zesvětlilo stíny dočervena, a modrou křivku jsem celou zkosil více do vodorovna, což zesvětlilo stíny domodra a ztmavilo světla dožluta (protože opak modré je žlutá). Nebojte se experimentů, kombinujte různé nastavení křivek a za nějakou dobu se to poddá. Tomuto postupu se mimo jiné říká cross processing.
6) Selektivní barva
Asi už jste si všimli, že podstata zjemňování obrazu spočívá v zesvětlování stínů a případně i ztmavování světel. U selektivní barvy tomu není naopak. Vytvořte novou vrstvu úprav Selektivní barva, zvolte Bílé, přidejte do bílých barev trochu černé (to světlé barvy logicky ztmaví) a ostatními posuvníky si můžete namixovat, jakoukoliv barvu chcete, aby světla měla. Opět se zde počítá se znalostí CMY vs. RGB (Cyan, Magenta, Yellow / Red, Green, Blue). Potom zvolte Černé, kterým černé barvy naopak snížíte, což v obrazu zesvětlí všechny stíny, a stejně jako u Bílých si stíny obarvěte, jak chcete.
7) Vyhledání barev
Vyhledání barev najdete v panelu přizpůsobení stejně jako třeba Úrovně nebo Mapování na přechod. Po rozkliknutí nabídky Soubor 3DLUT se vám zobrazí spoustu různých efektů, z nichž některé obraz také zjemňují. V tomto případě jsem použil Fuji ETERNA 250D Kodak 2395.
Pokud vám základní barvy a jejich opaky nic neříkají, vytvořil jsem pro vás jednoduché schéma:
Níže se ještě můžete podívat na všech 7 úprav hezky v řadě za sebou, můžete také stáhnout PSD soubor s dalšími fotkami a s použitými úpravami z článku, kde hezky uvidíte, jak úpravy působí na různé fotky a jaké přesně jsem zvolil nastavení (což se hodí, pokud vás štve, jak se tady ty obrázky pořád mění a nemáte čas se na to nastavení v klidu podívat), a na závěr bych snad ještě rád zmínil, že pro tyto techniky platí stejné pravidlo, jako pro všechny ostatní – nepřehánět to. Ahoj příště 🙂

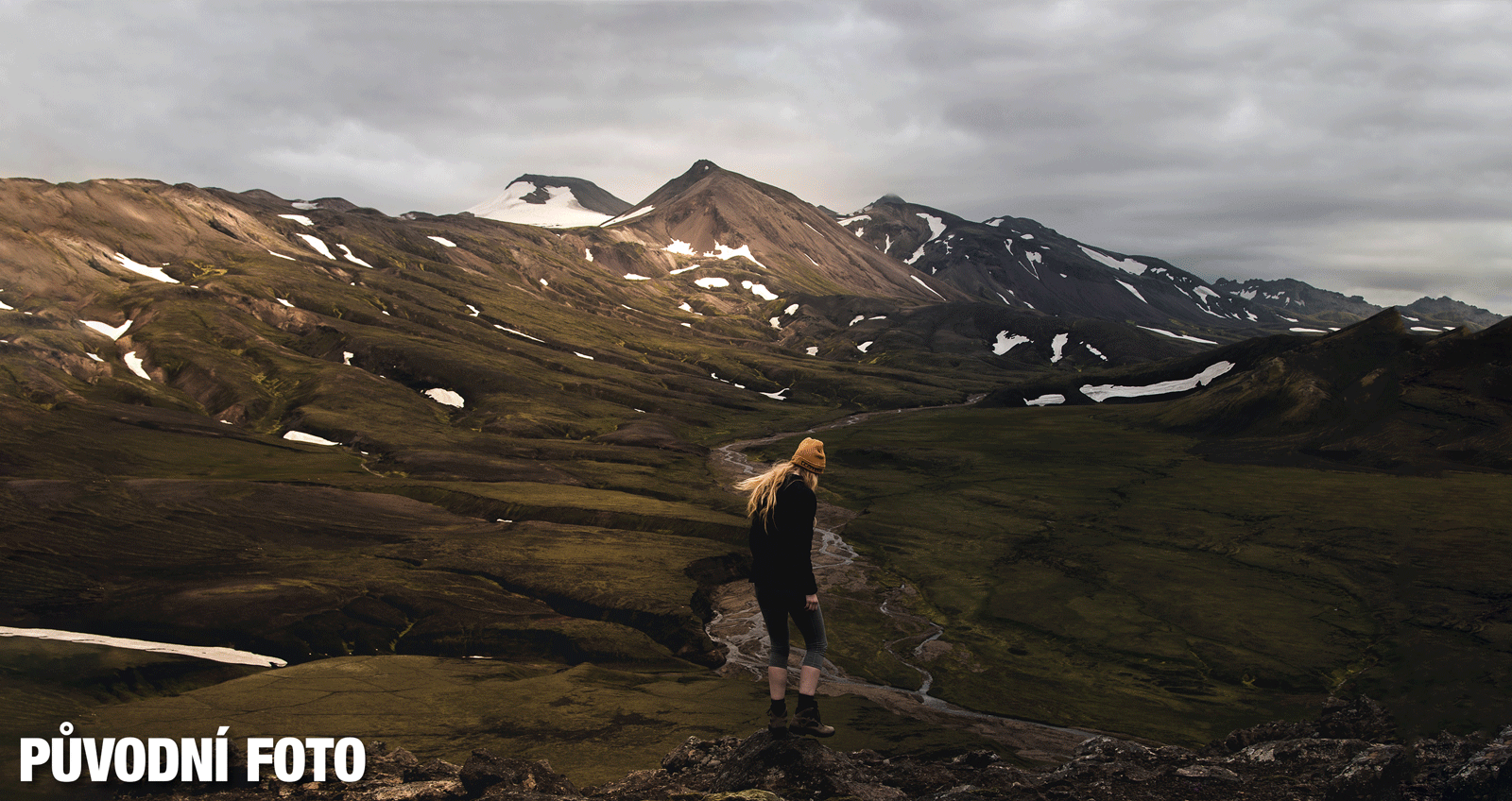
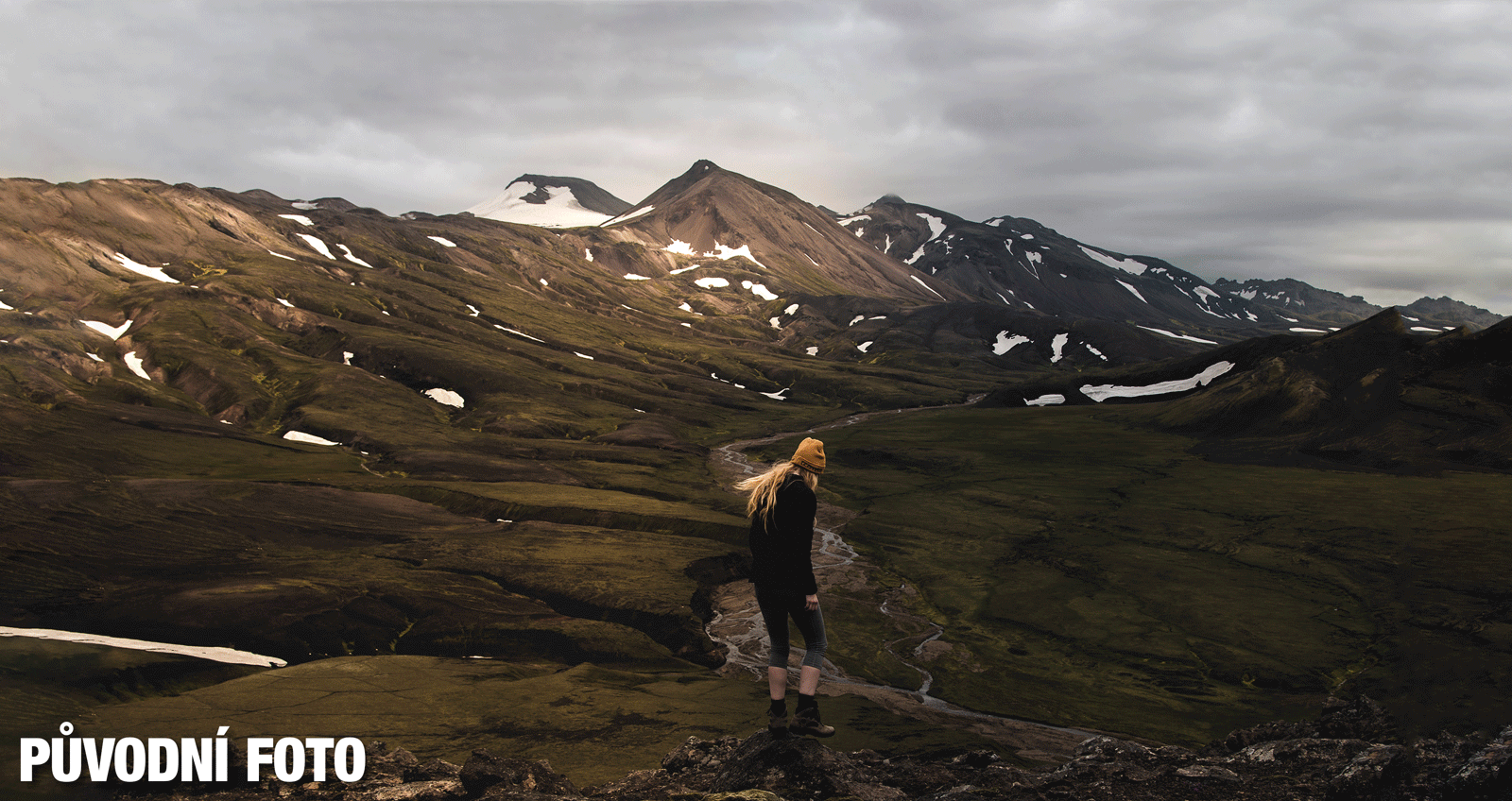

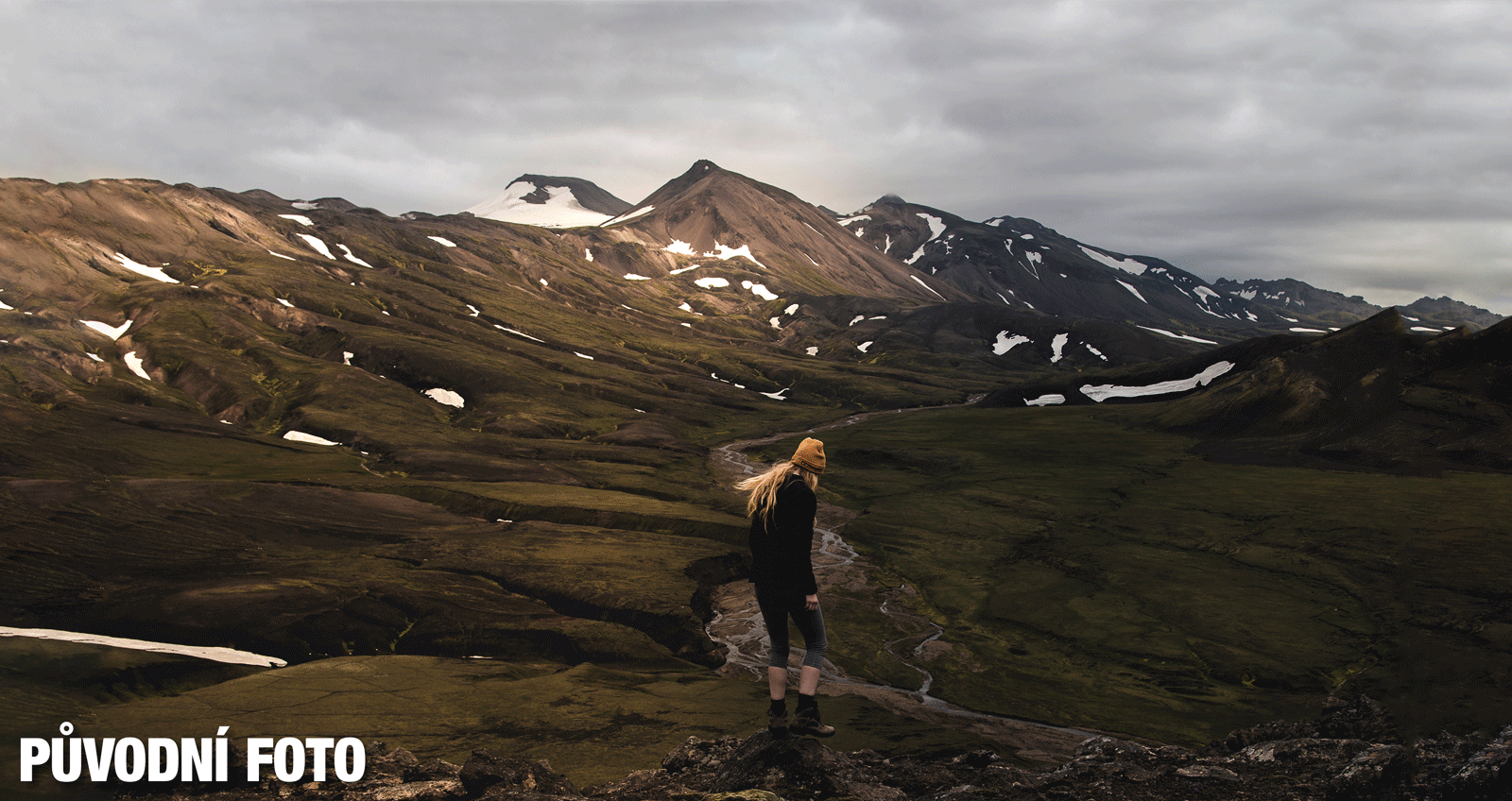

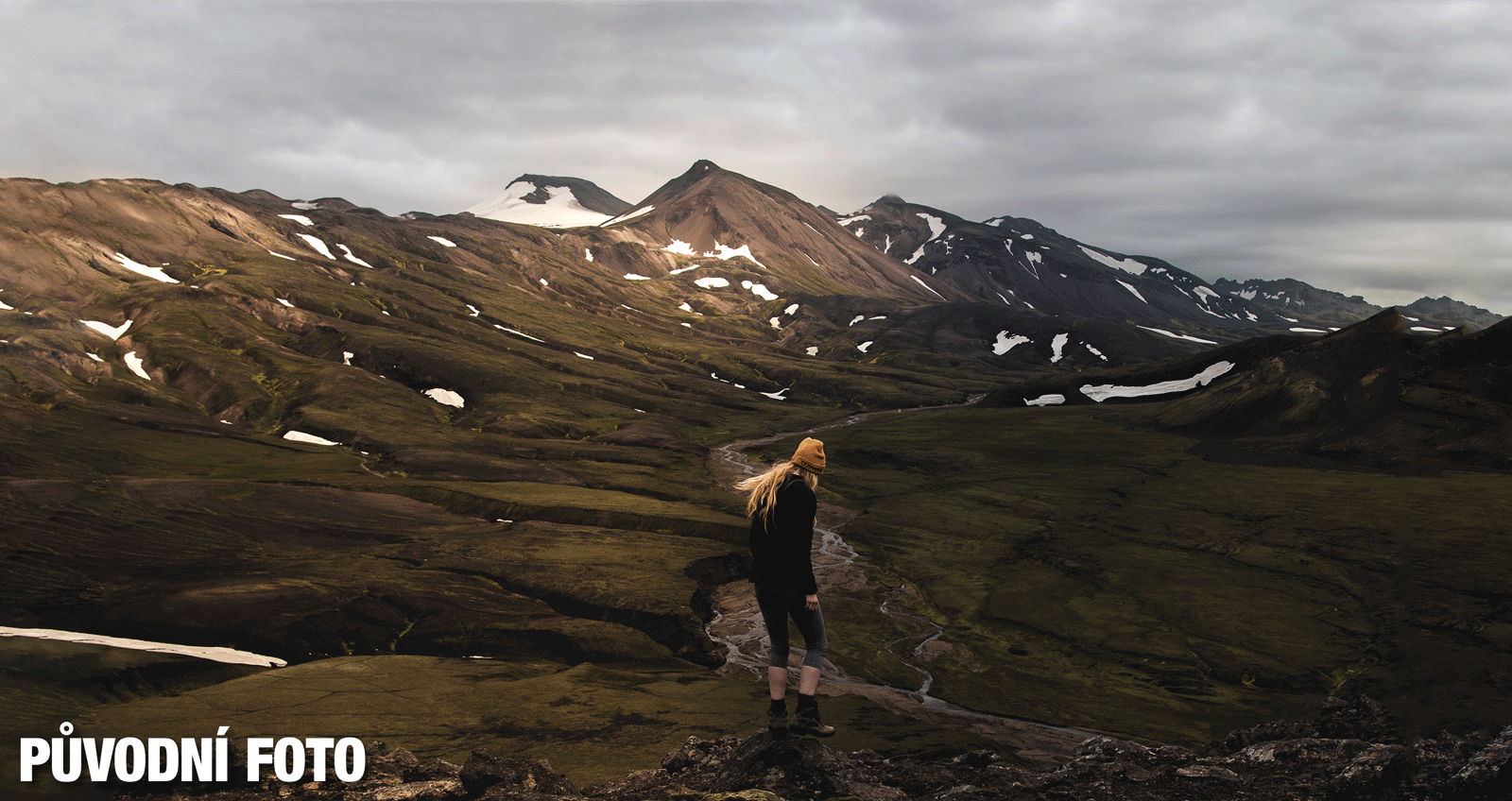

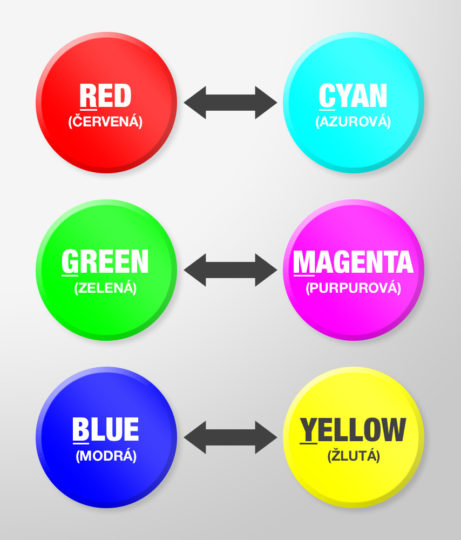
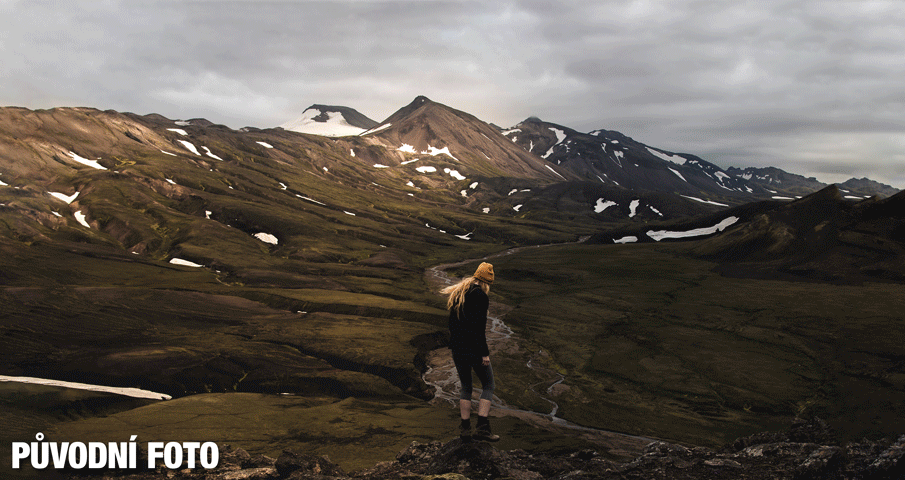
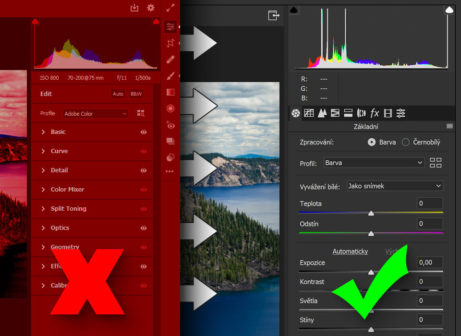


Jako vždy – perfektní popis a dokonalá ukázka, takže je celé sdělení jasné a pochopitelné. Díky!