Zmenšete velikost svých PSD dokumentů až o 80 %

Vypozoroval jsem, že až překvapivě mnoho fotografů pracuje s Photoshopem opravdu hodně neúsporně. Neúsporně ve smyslu zbytečného navyšování velikosti výsledného PSD souboru.
Ve zkratce pracují způsobem:
- zkopírovat viditelný obsah do nové vrstvy
- použít na novou vrstvu efekt (např. zesvětlení, ztmavení atd.)
- vytvořit nové vrstvě masku pro selekci efektu
- zkopírovat viditelný obsah do nové vrstvy
- použít na novou vrstvu efekt (např. zesvětlení, ztmavení atd.)
- vytvořit nové vrstvě masku pro selekci efektu
- A tak stále dokola…
Tip: Pro sloučení viditelného obsahu do nové vrstvy můžete ze své ruky vytvořit pařát a zmáčknout klávesovou zkratku ALT+CTRL+SHIFT+E (pokud vlastníte Mac, změňte CTRL za CMD).
Pro názornou ukázku jsem vytvořil rychlou úpravu orla bělohlavého:
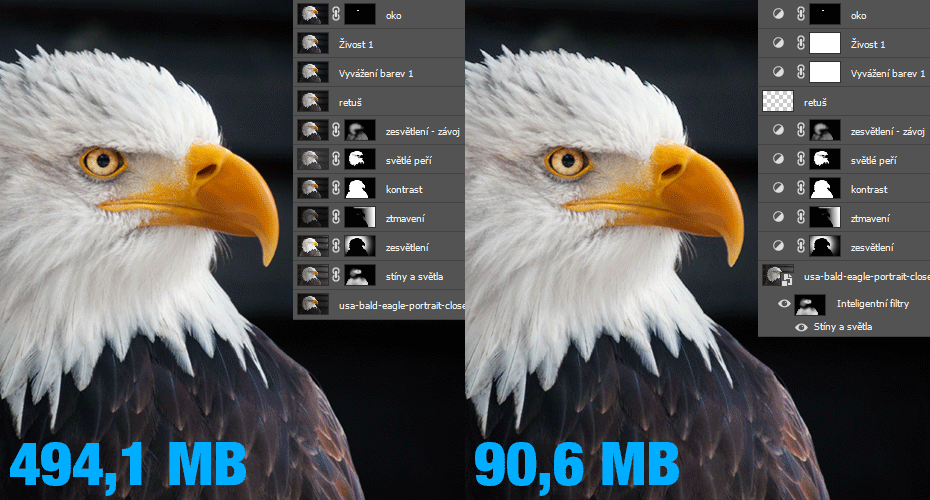
Dokument s vrstvy-kopírovací technikou zabírá zhruba 5x víc megabytů, než dokument tvořený „normální“ technikou. Přitom pravidla pro šetrnou práci s megabajty jsou velmi jednoduchá. Místo toho, abyste vždy zkopírovali celý obraz a tím tak výrazně navýšili velikost dokumentu, používejte vrstvy úprav, inteligentní filtry, retušujte do prázdných vrstev a používejte různé režimy prolnutí na vrstvy úprav bez efektu, viz obrázek níže.
Pravidlo první: POUŽÍVEJTE VRSTVY ÚPRAV
Na obrázku nahoře můžete napočítat celkem 8 vrstev úprav. Tyto vrstvy poznáte podle kulaté ikonky půlměsíce a vytvoříte je např. v panelu Přizpůsobení, který najdete pod Hlavní menu > Okna > Přizpůsobení.
V tomto konkrétním případě jsem použil Křivky, Úrovně, Vyvážení barev a Živost. Samotné vytvoření vrstvy úprav v dokumentu nezabírá prakticky žádné místo. Vytvoří se jen vrstva, které řekneme, jakým způsobem má ovlivňovat obraz pod ní, a nemusíme proto celý obraz znovu kopírovat. Vrstvy úprav se automaticky vytvoří s prázdnou bílou maskou, kterou je možné upravovat úplně stejně, jako masku zkopírovaného obrazu.
Směle se dá říct, že jediné, co v rámci vrstev úprav zabírá místo v dokumentu, je právě maska (která je ovšem součástí i všech zbytečně zkopírovaných vrstev, viz levá strana obrázku s modrými šipkami). Maska sama o sobě vždy zabírá méně, než celý zkopírovaný obraz, protože 1) bývá mnohem jednodušší a 2) pracuje jen s odstíny šedé, tedy jen s jedním kanálem, oproti RGB, který obsahuje logicky kanály tři.
Takže, pokud pracujete tak, že zkopírujete celý obraz do nové vrstvy, tuto vrstvu např. ztmavíte pomocí křivek a maskujete, raději vytvořte novou vrstvu úprav Křivky, ztmavte obraz pod nimi a navyšujte velikost dokumentu jen prací s maskou. Navíc když aplikujete křivky přímo na vrstvu s obrazem, nemůžete atributy křivek později změnit. Pokud Křivky vytvoříte jako vrstvu úprav, můžete.
Pravidlo druhé: APLIKUJTE INTELIGENTNÍ FILTRY
Na použití inteligentního filtru ukazuje úplně spodní modrá šipka obrázku výše. Je zde aplikován filtr Stíny a světla, který umí velmi dobře buď zesvětlit a prokreslit strukturu stínů, nebo ztmavit světla a redukovat na fotografii přepaly. Najdete ho pod Obraz > Přizpůsobení > Stíny a světla.
První krok, co je potřeba udělat, je pravým tlačítkem původní vrstvu převést na inteligentní objekt, a potom na něj použít jakoukoliv úpravu, která funguje jako inteligentní filtr. Potom nastavíte hodnoty filtru a máte hotovo bez nutnosti kopírovat celý obraz.
A co se vytvoří při aplikaci inteligentního filtru? Správně – maska inteligentního filtru. Princip je tedy velmi podobný, jako u vrstev úprav. Oproti vrstvám úprav ale mají inteligentní filtry jednu nevýhodu. Pokud byste na jeden inteligentní objekt použili více inteligentních filtrů najednou, budou všechny schované jen pod jednou maskou, takže kdybyste chtěli použít různé filtry na různé části fotografie, máte plné právo zmáčknout ALT+CTRL+SHIFT+E.
Pravidlo třetí: RETUŠUJTE DO PRÁZDNÉ VRSTVY
Fotografové opět často dělají to, že celou vrstvu s původní fotkou duplikují a retušují v nové zkopírované vrstvě. Což o to, zachovají si nezměněnou původní fotografii a mají možnost retuš případně vymazat nebo prolnout, to je fajn, ale opět se tím rapidně navyšuje velikost dokumentu.
Proto je lepší jednoduše zkratkou CTRL+SHIFT+N vytvořit novou vrstvu (nová prázdná vrstva zabírá zhruba stejně tolik, jako nová vrstva úprav s bílou maskou) a retušovat zde. Dejte jen pozor, abyste měli u retušovacích nástrojů vybráno Vzorkovat všechny vrstvy, jinak si Photoshop bude myslet, že chcete retušovat jen v rámci samotné prázdné vrstvy. A retušovat prázdno prázdnem není úplně produktivní.
Je sice pravda, že vzorkovat všechny vrstvy neumí např. nástroj Záplata, ale Retušovací štětce ji s lehkostí nahradí. Klasické klonovací razítko vzorkovat všechny vrstvy umí samozřejmě také. Výsledná vrstva s retuší potom vypadá nějak takto:
Pravidlo čtvrté: POUŽÍVEJTE RŮZNÉ REŽIMY PROLNUTÍ NA VRSTVY ÚPRAV BEZ EFEKTU
Toto pravidlo může znít trochu podivně – hned vysvětlím. Když chce fotograf ztmavit nebo zesvětlit obraz, je poměrně častá technika, že duplikuje viditelný obraz do nové vrstvy (!) a této nové vrstvě nastaví buď režim Násobit (pokud chce ztmavovat), nebo režim Závoj (pokud chce zesvětlovat). Novou vrstvu potom maskuje a ztmavuje a zesvětluje jen tam, kde chce.
Výsledek této techniky zpravidla vypadá opravdu dobře, ale mnoho lidí neví, že je možné ji aplikovat i fintou s vrstvami úprav. Místo toho, abyste ze své ruky dělali pařát, vytvořte nějakou vrstvu úprav, která bez ručního nastavení nijak neovlivňuje obraz. Můžou to být např. Úrovně, Křivky, Jas a kontrast… ale ne už Invertovat, Černá a bílá atp.
Tak, a když teď takovéto vrstvě úprav bez všeho nastavení změníte režim prolnutí z normálního na Násobit nebo Závoj, dosáhnete naprosto stejného efektu, jako kdybyste celý obraz zkopírovali a změnili režim prolnutí zkopírované vrstvě. Zároveň opět máte u vrstvy úprav hned masku, s kterou můžete dál pracovat, a velikost výsledného dokumentu budete opět zvětšovat jen právě maskou.
Tip: Vyzkoušejte i různé další režimy prolnutí. Např. režim Měkké světlo nebo Překrýt celému obrazu hezky přidá kontrast.
Pár slov na závěr
Žádné z těchto čtyř „úsporných“ pravidel naprosto nijak neznehodnocuje výsledek – úpravy vypadají do puntíku stejně a práce s nimi zabírá i stejně času. Dokonce je to ještě výhodné nejen co do šetření megabajtů, ale všechno nastavení můžete znovu ještě měnit. Oproti tomu, když nějaký efekt aplikujete přímo do obrazu zkopírované vrstvy, můžete tuto vrstvu sice vymazat nebo jí snížit krytí, ale samotný efekt je už nahrubo použitý v obrazu.
Neříkám, že techniku „zkopírovat viditelný obsah do nové vrstvy, tu upravit a potom selektivně maskovat“ doporučuji nepoužít nikdy. Například u selektivního doostřování je tento způsob velmi pohodlný a vlastně i nezbytný, protože ve Photoshopu (zatím) neexistuje žádná vrstva úprav, která by ostřila obraz pod ní.
PSD soubor orla bělohlavého (samozřejmě s již megabajtově sofistikovanými úpravami!) můžete stahovat z TOHOTO ODKAZU.
Díky za pozornost, ahoj příště!

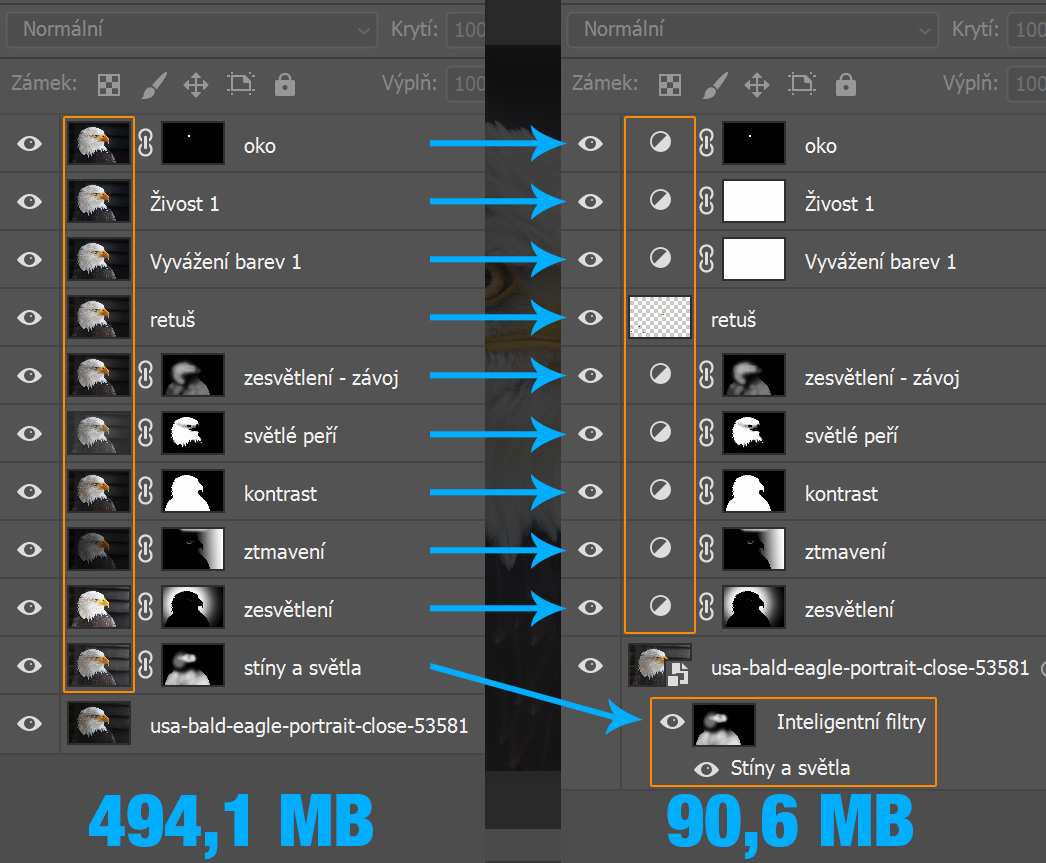
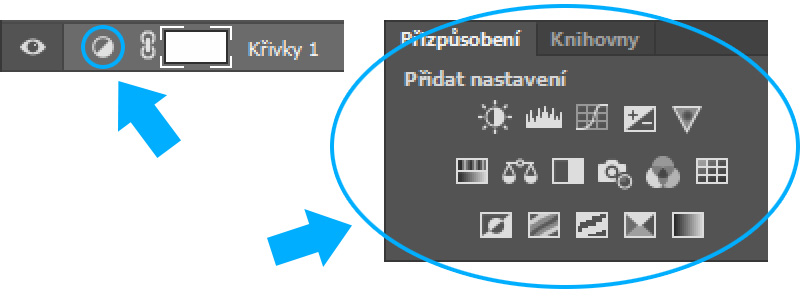
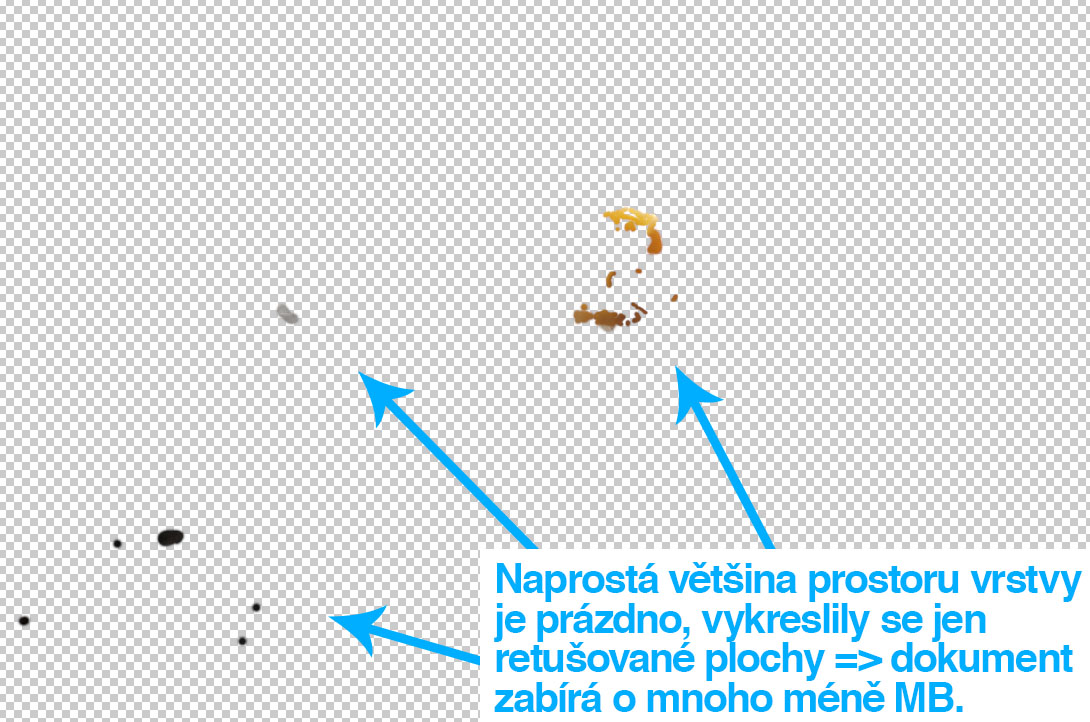
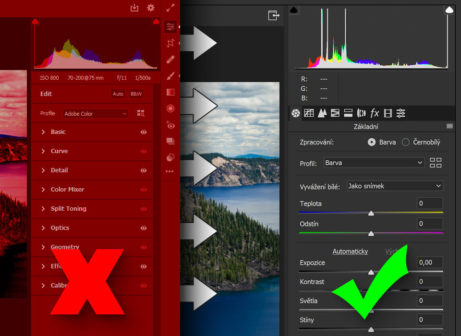


Děkuji za další užitečný návod. Stránky Profiphotoshop jsou jedny z mála, které pravidelně sleduji, protože umíte lidsky podat řešení věcí s úpravou fotografií spojených. Je to srozumitelné, jasné a hlavně – užitečné. Díky.