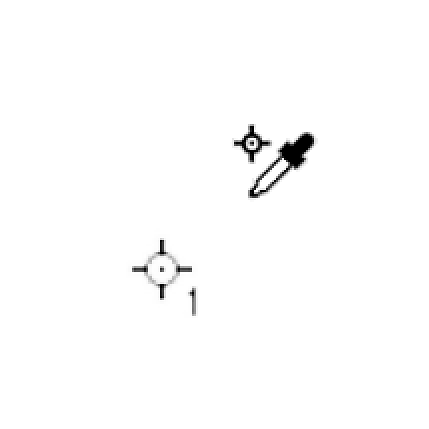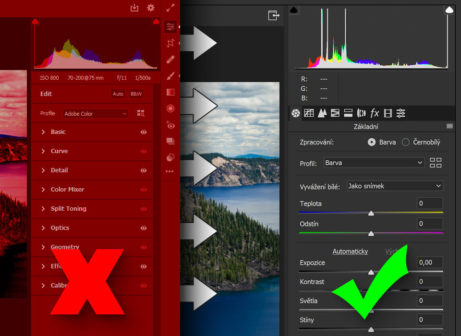Trik na správné vyvážení barev

Občas se stane, že člověk dostane do rukou fotku, která je barevně tak moc mimo, že kdyby se snažil upravit ji ručně pomocí RGB křivek, snažil by se hodinu a pak by fotku vymazal. Naštěstí ale existuje šikovný postup, podle kterého to zvládne prakticky každý.
Jde o to, aby vám Photoshop sám ukázal, kde je v obrazu nejtmavší místo, nejsvětlejší místo a místo, kde se s největší pravděpodobnostní skrývá neutrální šedá. S tím už se potom v křivkách dá hezky pracovat. Tato fotka očividně není úplně barevně vyladěná:
Nejtmavší a nejsvětlejší místo určíte velmi jednoduše. Stačí vytvořit novou vrstvu úprav Práh, a čím více pojedete posuvníkem Prahu doleva, tím tmavší místa se zobrazí (jako černé fleky), a čím více pojedete doprava, tím světlejší místa se zobrazí (jako bílé fleky), viz video níže. V tomto případě je nejtmavší místo ve stínu lesa a nejsvětlejší, logicky, na povrchu slunce.
Teď už tedy víme, jak zjistit, kde je na fotce opravdu ten nejtmavší a nejsvětlejší bod. Zjistit neutrální šedý bod je o malinko složitější. Mezi vrstvou s původní fotografií a vrstvou Práh vytvořte novou vrstvu s 50% šedou barvou (50% šedá má kód 808080) a této vrstvě změňte režim prolnutí na Rozdíl. To způsobí (neptejte se proč), že ze všech tmavých a světlých barev se stane šedá a z šedých barev černá. Když necháte aktivní jen vrstvu s původní fotkou a vrstvu s 50% šedou, uvidíte něco takového:
Teď už stačí jen opět zobrazit vrstvu Práh, a prahovou hodnotu nastavit podobně, jako při hledání nejtmavší barvy. No a jelikož se díky vrstvě s 50% šedou ze všech šedých barev stala černá, najdete tímto způsobem ty nejšedší místa. Sice tento krok nefunguje vždy dokonale, ale jako záchytný bod je to fajn.
Když už dokážeme najít všechny tři body, je potřeba si je ve Photoshopu nějakým způsobem označit, protože při finální úpravě v Křivkách budeme potřebovat vědět, kde přesně jsou. Klávesou I vezměte nástroj Kapátko, a když podržíte klávesu Shift, ke kapátku se ještě přidá takový malý terčík. Teď když kapátkem kliknete do obrazu, vytvoříte jednoduchou značku, podle které se můžete později řídit. Značky mají tvar většího terče a jsou číslovány chronologicky podle času vytvoření.
Pomocí Prahu opět najděte nejčernější plochu a klikněte na ni kapátkem se Shiftem (to bude bod číslo 1), dále nejsvětlejší plochu (bod číslo 2) a šedou plochu (bod číslo 3).
Jakmile máte v obrazu tyto tři body zaznamenané, můžete vrstvu s 50% šedou i vrstvu s Prahem skrýt, a vytvořte novou vrstvu úprav Křivky. Na křivkách se nachází tři specifická kapátka. Odshora: černé, šedé a bílé. Kliknutím černým kapátkem do obrazu řeknete Photoshopu, jaká barva má být černá, kliknutím šedým, jaká barva má být šedá, a kliknutím bílým, bílá. Křivky se automaticky přenastaví tak, aby vyhovovaly těmto podmínkám a fotografie byla opět správně barevná.
Nyní konečně využijete všechny své tři body a příslušnými kapátky kliknete přesně do místa, které jste si pomocí nich označili:
A to je vše! Na závěr se pokochejte pohyblivým gifem „before/after“ a dvěma dalšími příklady, na kterých byla použita nachlup stejná technika:
(PSD soubor můžete stáhnout ZDE)
Díky za pozornost, na viděnou příště!