Také při maskování řešíte ošklivé okraje? Tenhle tip možná neznáte!

Určitě se vám to už taky stalo – světlý okraj kolem vyříznutého objektu na tmavém pozadí, nebo tmavý okraj na světlém pozadí. Bez nadsázky se dá říct, že Photoshop umí tento problém dokreslit a vymaskovat jedním kliknutím. Čtěte dále, jak na to.
Na obrázku ↓ jsou ve Photoshopu dvě vrstvy: pozadí a portrét ženy. Ženu budu chtít oříznout, aby to vypadalo, že se fotila na ulici New Yorku. Zpravidla bývá nejtěžší ořezávat vlasy a rozostřené okraje, což se obojí na této fotce vyskytuje:
Na hrubé označení jsem použil nástroj Rychlý výběr a následně jsem zkratkou Alt+Ctrl+R spustil prostředí pro výběr a maskování. Zde jsem nastavil zobrazení Na vrstvách, abych okamžitě viděl, jak bude vypadat výsledek na novém pozadí, a pro zpřesnění okrajů jsem nastavil inteligentní poloměr na hodnotu 5 pixelů.
Jak je na obrázku vidět, celý okraj lemuje mírná světlá záře, protože původní pozadí na portrétu bylo světlejší než nové pozadí. Nejvíce je to vidět po stranách a na spodku vlasů:
Nyní už se dostáváme k onomu „fíglu“. Jediné, co musíte udělat, je zaškrtnout volbu Očištění – barvy, a záře jednoduše zmizí. Jako výstup už nemůžete nastavit jen výběr nebo masku, protože Photoshop zároveň po okrajích dokreslí navazující správnou světlost a barvu, takže musíte oříznutí uložit buď do nové vrstvy, nebo do nového dokumentu. Možnost Nová vrstvy s maskou vrstvy je podle mě ideální řešení.
Nakonec stačí kliknout na OK a je hotovo. V dokumentu se vytvoří nová vrstva s maskou, a původní vrstva zůstane skrytá beze změny. Je velmi zajímavé podívat se, jak nová vrstva vypadá bez masky, viz obrázek níže. Photoshop automaticky rozšířil světlost a barvu vlasů tak, aby to přesně sedělo na masku a v konečném výsledku vše vypadalo dobře.
Veškeré toto dokreslování se spouští kdykoliv, kdy v prostředí pro výběr a maskování (zkratka Alt+Ctrl+R) provedete nějakou změnu, která zasahuje do okraje, např. práce se s nástrojem Štětec zpřesnění okrajů, posouvání hrany okraje, prolnutí okraje atd. (samozřejmě jen pokud máte zaškrtnuté Očištění – barvy).
Pokud byste ještě zjistili, že vlasy někde příliš prosvítají, jednoduše vezměte měkký bílý štětec a průsvitná místa v masce překreslete.
Úplně na závěr jsem ještě doladil nové pozadí pomocí křivek a celý obraz překryl novou vrstvou úprav Vyhledání barev, kde jsem zvolil Crisp_Warm.look s krytím 50 %.
Tímto způsobem se můžete vypořádat jak se světlým, tak tmavým pozadím, a stejně dobře tento trik funguje i na zelené pozadí. Často se totiž stane, že při ořezu zůstane na objektu zelený okraj. Jeden klik na Očištění – barvy, trocha práce se štětcem zpřesnění okrajů a zelené ohraničení je pryč:
Díky za pozornost a přeji hodně photoshopových úspěchů!
PS: Úplně na závěr jsem pro vás vyrobil pohyblivý gif, kde je krásně vidět ten rozdíl 🙂
PPS: Nemůžu si pomoct, jsem závislý na animovaných gifech. Tady je ještě jeden příklad!

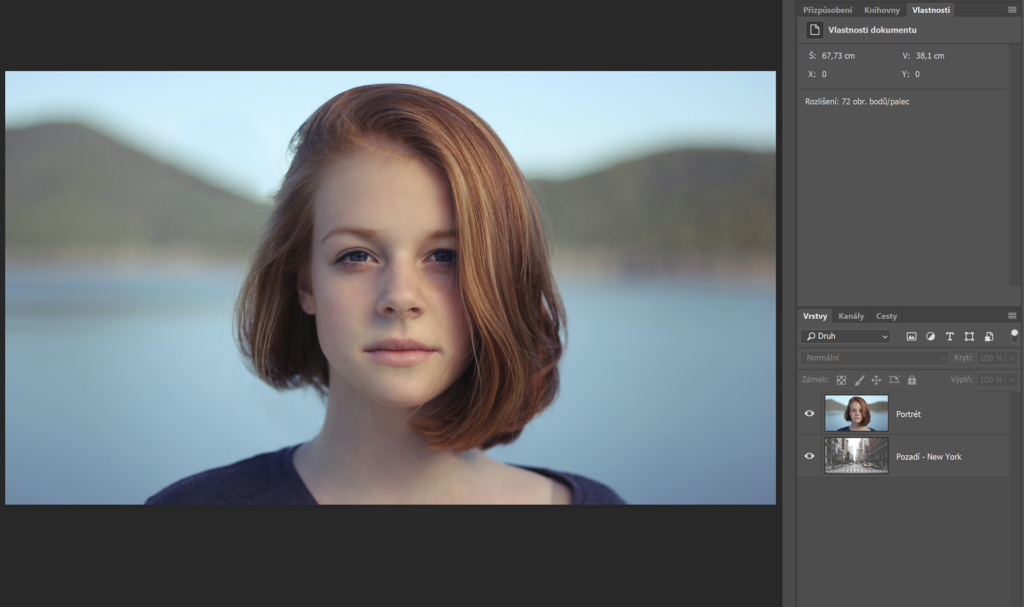
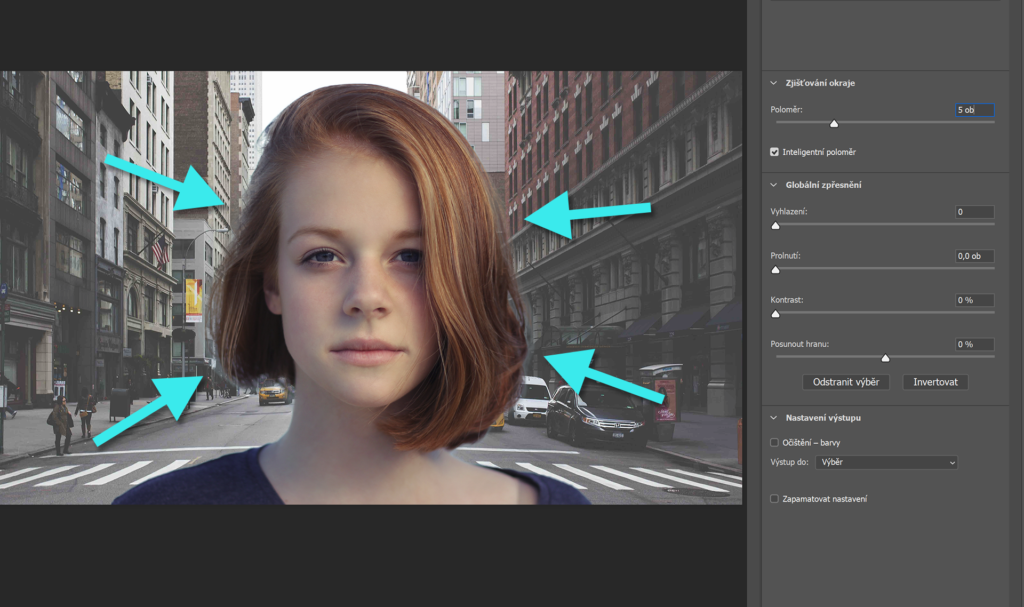
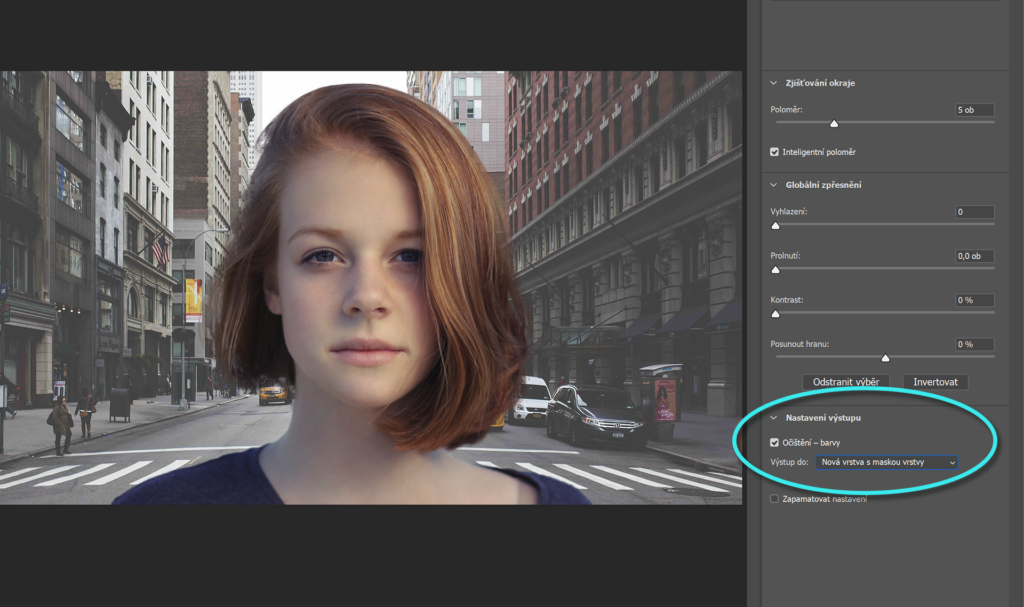
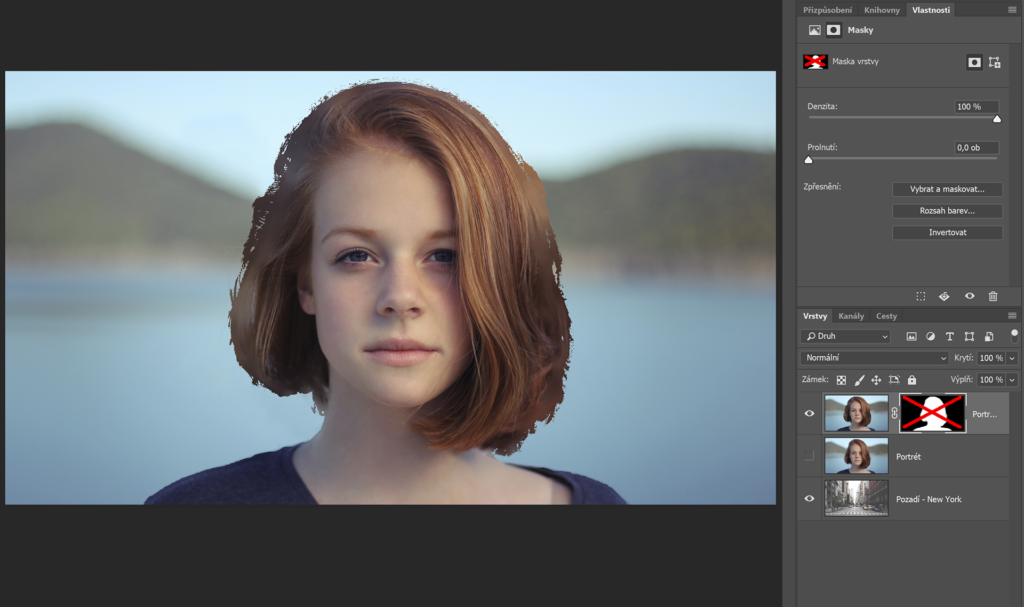
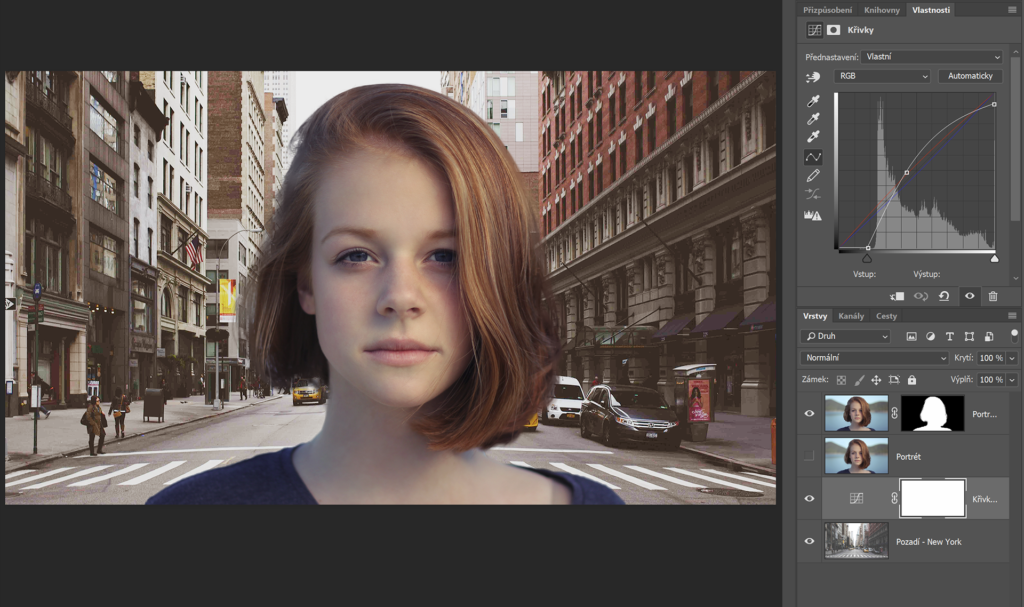
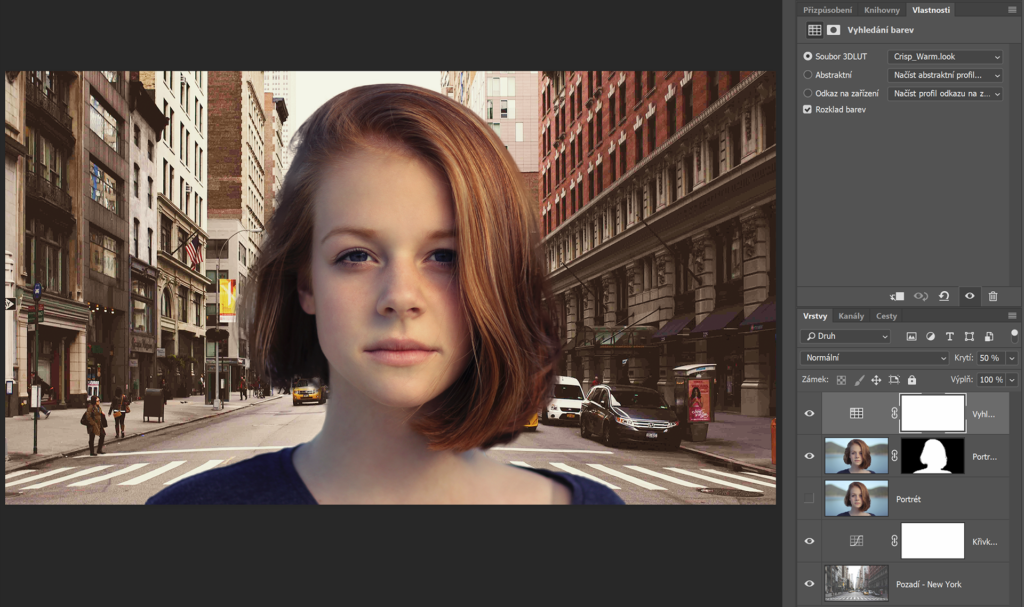



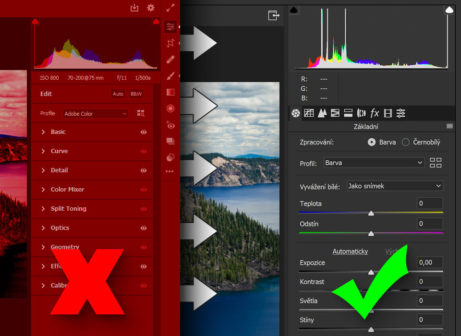


Dobrý den, vím, že všechny Vaše tutoriály děláte v PS CC, ale jde tuto úpravu provést i ve starém dobrém CS4 a v případě, že ano, tak potom jak? Děkuji za odpověď.
Dobrý den, prostředí pro výběr a maskování je poměrně novinka, takže se obávám, že tímhle způsobem to nepůjde. Můžete zkusit, jestli v CS4 nenajdete odstranění okrajů vrstvy: Hlavní menu > Vrstva > Podklad, a tady máte na výběr odstranit bílý lem, černý lem atp. Je to trochu něco jiného a nevýhoda je, že to neumí pracovat s maskami, ale pouze nahrubo s vrstvou.