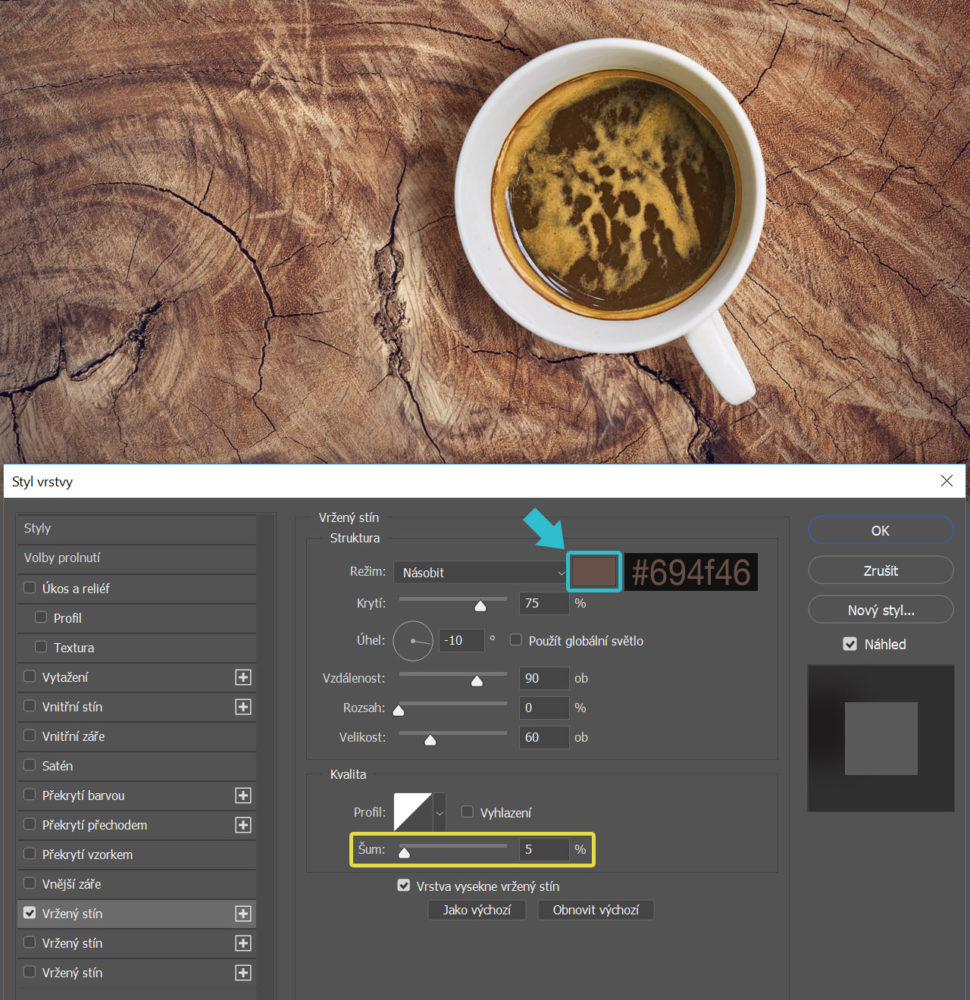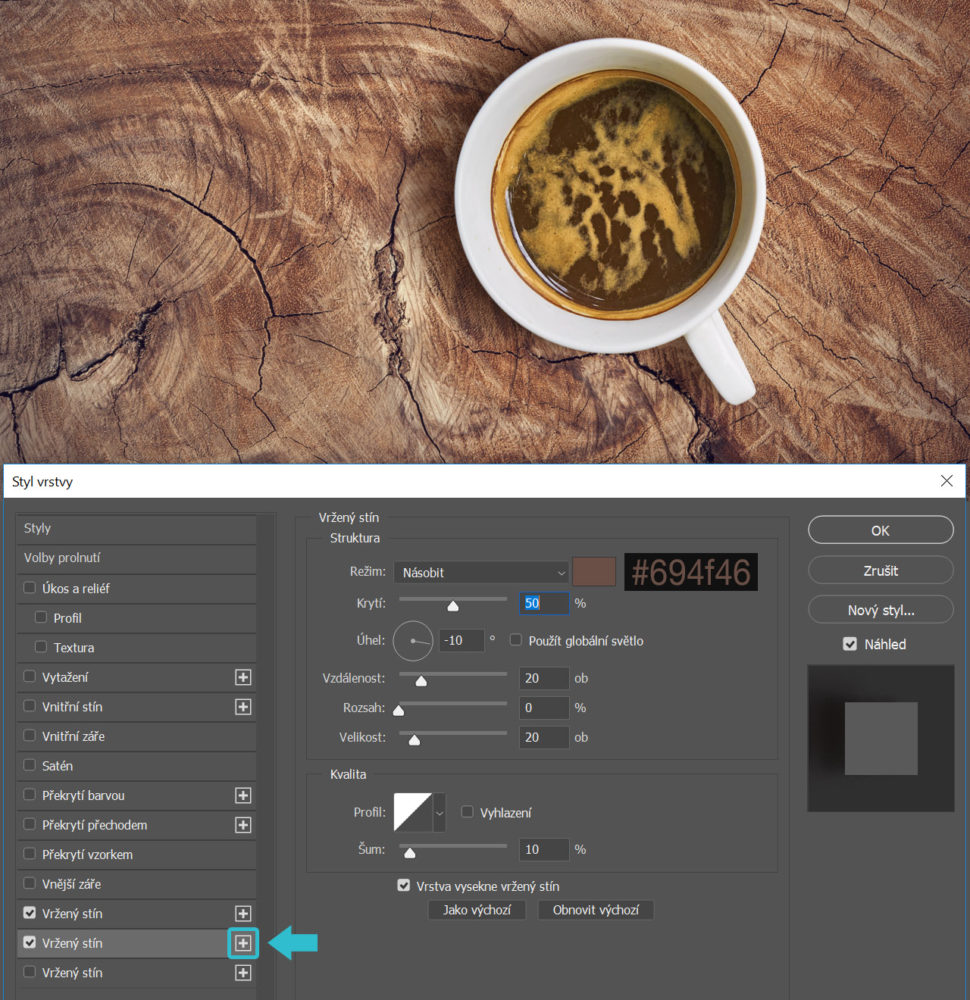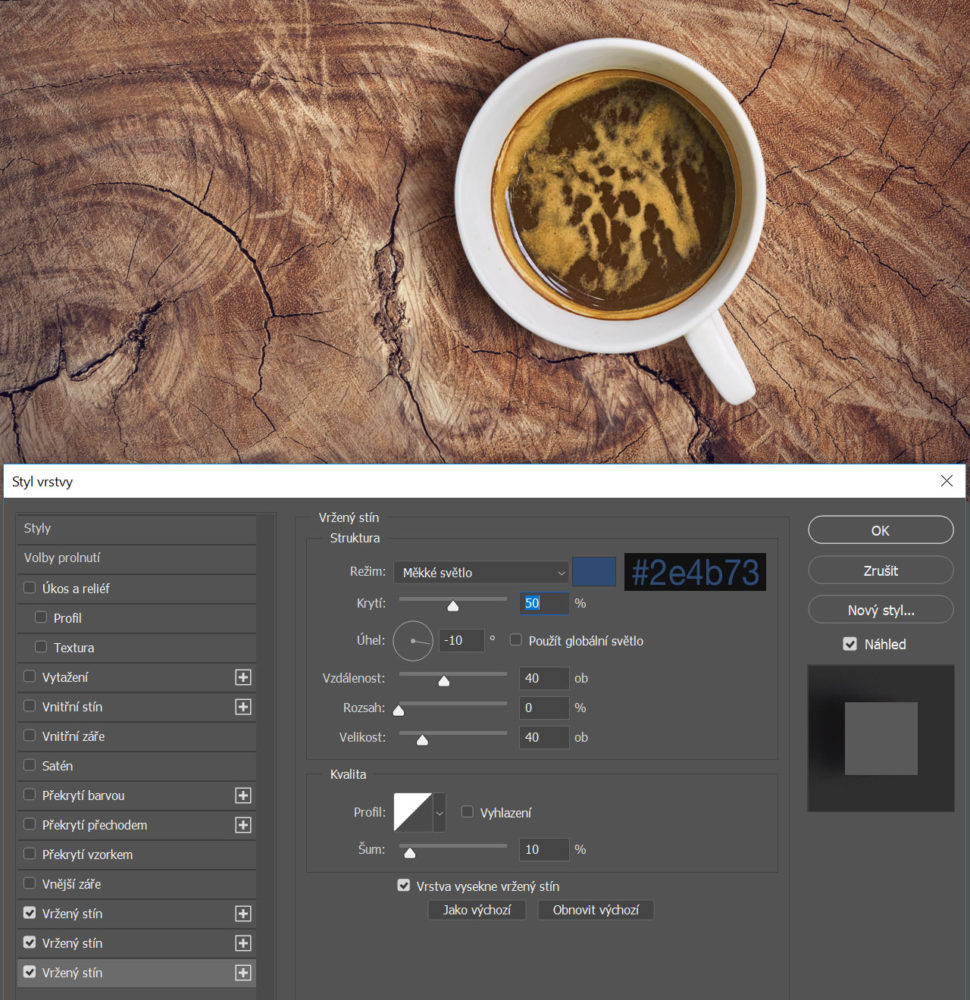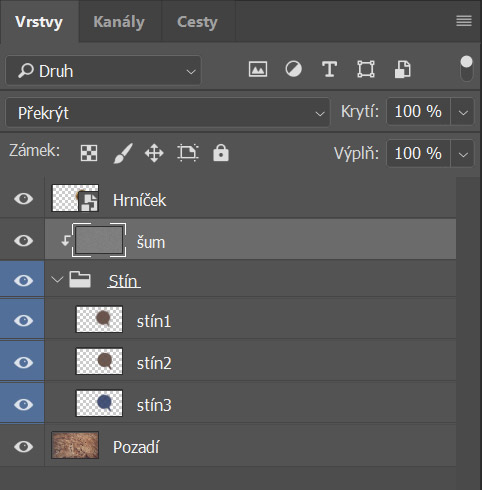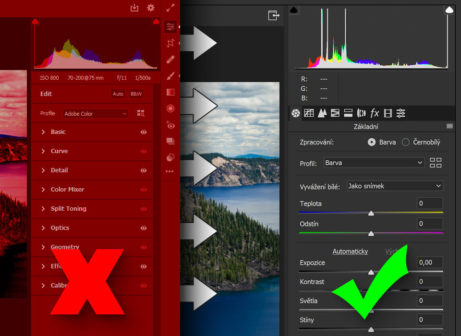Reálné barvy stínů

Špatná barva stínu, nebo respektive žádná barva stínu, je velmi rozšířený nešvar u amatérských fotomontáží. Aby nový stín hezky zapadl do původní fotky, musí mít správnou barvu, směr i tvrdost. V tomto článku se podíváme na to, jak stínům správně namíchat barvu.
Když se podíváte kolem sebe prakticky na jakýkoliv stín, tak zjistíte, že není prostě jen černý, ale že obsahuje mnoho barev. Na obrázku níže vidíte, jak se to dělat nemá. Hrníček je v samostatné vrstvě a použil jsem na něj Vržený stín ve Stylu vrstvy. Režim Násobit je OK, ale všimněte si, že jako barva je nastavená čistá černá, a jen je trochu stínu snížená míra krytí.
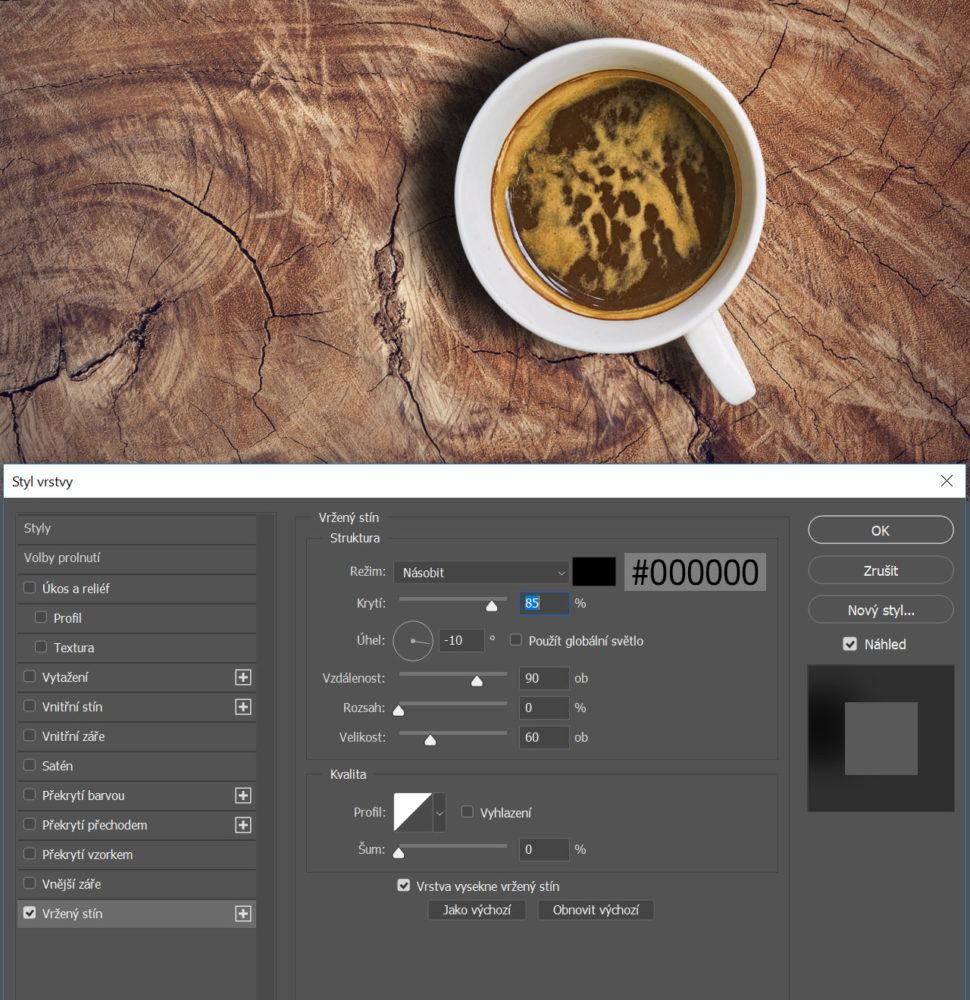 *Obrázky můžete kliknutím zvětšit
*Obrázky můžete kliknutím zvětšit
Mimochodem, pokud pro tvorbu stínu používáte čistou černou, tak je dokonce jedno, jestli jako režim prolnutí zvolíte Násobit nebo Normální. Už jen to mluví samo za sebe, že to nemá valného smyslu. Takže jak to udělat jinak a lépe?
Když kliknete do obdélníčku s barvou (modře vyznačeném na obrázku níže), změní se kurzor na kapátko, kterým jednoduše naberte barvu nějakého už existujícího stínu na fotografii. Režim Násobit stín zároveň ztmaví a zároveň prolne se zvolenou barvou. Z toho vyplývá, že než abyste kapátkem klikali na co nejtmavší stín, hledejte spíše nějaký o trochu světlejší. Pokud by byl stín příliš silný, můžete jednoduše také snížit Krytí.
Na obrázku výše (ve žlutém rámečku) je zvýrazněné přidání šumu. Když tvoříte stín a na podkladové fotografii se nachází šum, tak má potom stín tendenci být až příliš hladký. Proto se hodí šum do stínu malinko přidat. Je to sice detail, ale stín bude zase o trochu reálnější.
Určitě jste si také všimli, že stín je tím tmavší, čím je předmět blíž u povrchu, na kterém stojí. Když vytvoříte čistě plynulý stín od 0 % ke 100 % (jako to dělá právě Vržený stín ve Stylu vrstvy), tak nebude dostatečně tmavý právě v těchto místech bezprostředně u předmětu. Stačí u Vrženého stínu kliknout na „+“ (viz obrázek níže), stín zkopírovat, a zmenšit Vzdálenost, Velikost a případně i Krytí. Je známo, že tmavší místa obsahují více šumu, takže můžete šum tomuto druhému stínu ještě trochu přidat, ale vždy to očima zkontrolujte, aby to nebylo příliš.
Každý stín také obsahuje trochu modré barvy a byla by škoda se tímhle neřídit i při tvorbě stínu ve Photoshopu. Opět stačí kliknout na „+“, vytvořit stín číslo 3, nastavit mu nějakou modrou barvu (já zvolil #2e4b73), a jako Režim se mi dobře osvědčilo Měkké světlo, které modrou barvu hezky jemně prolne do obrazu. Vzdálenost a Velikost jsem zvolil přibližně mezi hodnotami prvního a druhého stínu, aby modrá už nezasahovala do okraje nejsvětlejšího stínu. Míru krytí potom jednoduše nastavte tak, aby stín nebyl modrý až příliš, ale aby tam byla modrá patrná. Modrou barvu si můžete zvolit samozřejmě i nějakou jinou, jen ji potom v rámci větší fotomontáže, kde tvoříte stínů víc, už raději neměňte, protože by potom mohly stíny působit nekompaktně.
Všechny stíny pomocí Vrženého stínu ve Stylu vrstvu vytvořit nejde, protože často potřebujete úplně jiný tvar, ale stejné postupy můžete použít i na stín, který ručně nakreslíte v nové vrstvě. Stačí vytvořit tři vrstvy, nastavit jim správný Režim prolnutí, míru Krytí, a štětcem s příslušnou barvou stín nakreslit (viz obrázek níže)
Šum potom můžete vyřešit například tak, že vytvoříte novou vrstvu, vyplníte ji 50% šedou barvou (#808080), v Hlavním menu kliknete na Filtr > Šum > Přidat šum, Míru např. na 5 %, rozložení Gaussovské a zaškrtněte „Monochromatický“, aby se nevytvořil také barevný šum, a potvrďte OK. Tuto vrstvu s šumem potom přesuňte nad vrstvy se stínem, zkratkou Alt+Ctrl+G nechte šum působit jen na jednu vrstvu pod ním, a vrstvě s šumem nastavte Režim prolnutí na Překrýt. Pokud byste chtěli šum silnější, místo Překrýt zvolte např. Lineární světlo a trochu snižte krytí.
Pokud byste nechtěli šum přidávat každé vrstvě se stínem zvlášť, můžete všechny stíny zkratkou Ctrl+G seskupit do skupiny a vrstvu s šumem nechat působit na celou skupinu. Pokud by byl šum příliš drobný, jednoduše vrstvu s šumem označte, zkratkou Ctrl+T spusťte Libovolnou transformaci a trochu ho zvětšete.
Nakonec se ještě podíváme na pohyblivý GIF s postupem:
Díky za pozornost, Photoshopu zdar 🙂