Nejrychlejší způsob skenování fotografií

Photoshop má jednu velmi užitečnou funkci, o které spoustu lidí nemá tušení. Umí na oskenované stránce automaticky rozpoznat jednotlivé fotky, zarovnat je, oříznout a otevřít v samostatných dokumentech. Čtěte dále.
Když skenujete staré fotografie, vypadá to zpravidla nějak takto:
Logicky se člověk všemožně snaží naskládat co nejvíce fotografií na skenovací plochu. Tím ale práce zdaleka nekončí, protože tyto soubory je potřeba ještě zarovnat a oříznout. Ve Photoshopu stačí, když tento sken otevřete a v hlavním menu zvolíte:
Soubor > Automaticky > Oříznout a narovnat fotografie.
Po tomto kroku Photoshop automaticky rozpozná všechny oskenované fotografie a pootvírá je do nových dokumentů – zarovnané a oříznuté.
Občas se stává, že se fotky neoříznou úplně dokonale a vytvoří se kolem nich zhruba jedno-pixelový rámeček. To prakticky vůbec nevadí, ale pokud byste to (jako já) přece jen nepřenesli přes srdce, úplně jednoduše stačí zmáčknout zkratku Alt+Ctrl+C, což zapne nastavení velikosti plátna, zvolte obrazové body, výšce i šířce snižte rozlišení pro jistotu o dva pixely (z obou stran, takže šířka i výška mínus 4) a potvrďte na OK.
Nakonec už stačí jednotlivé dokumenty jednoduše uložit a je to!

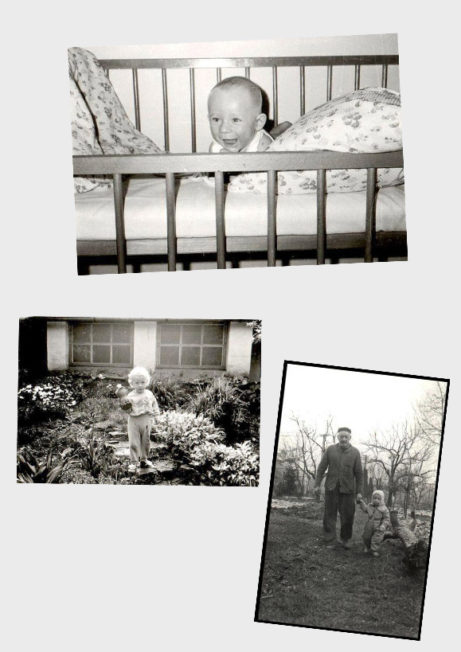
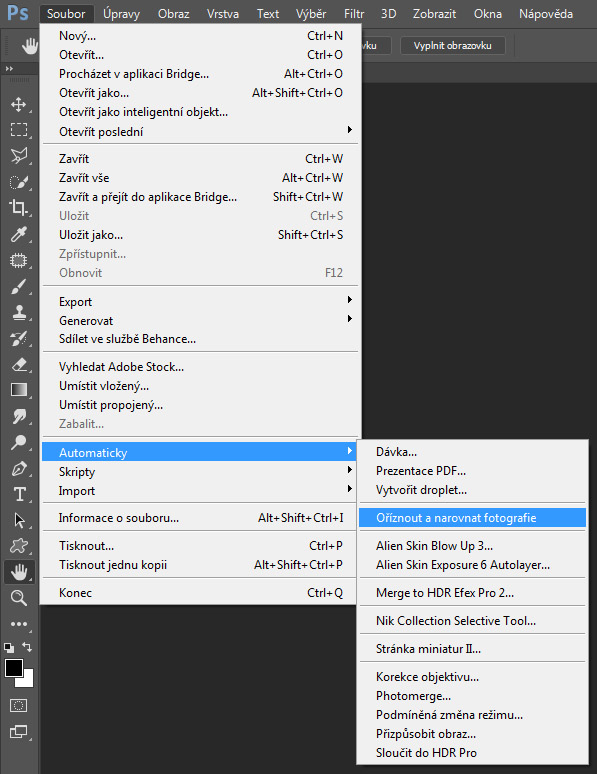
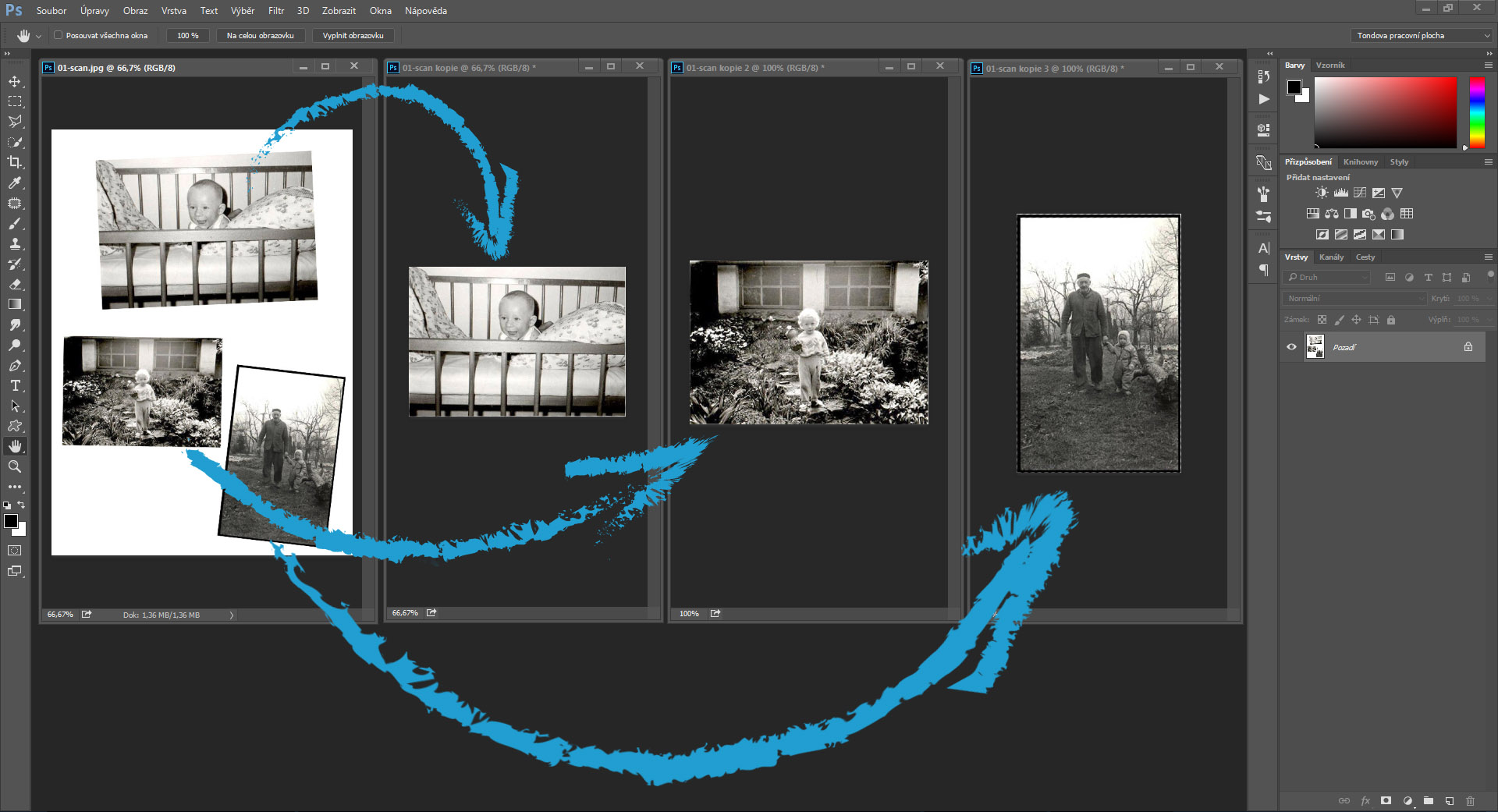
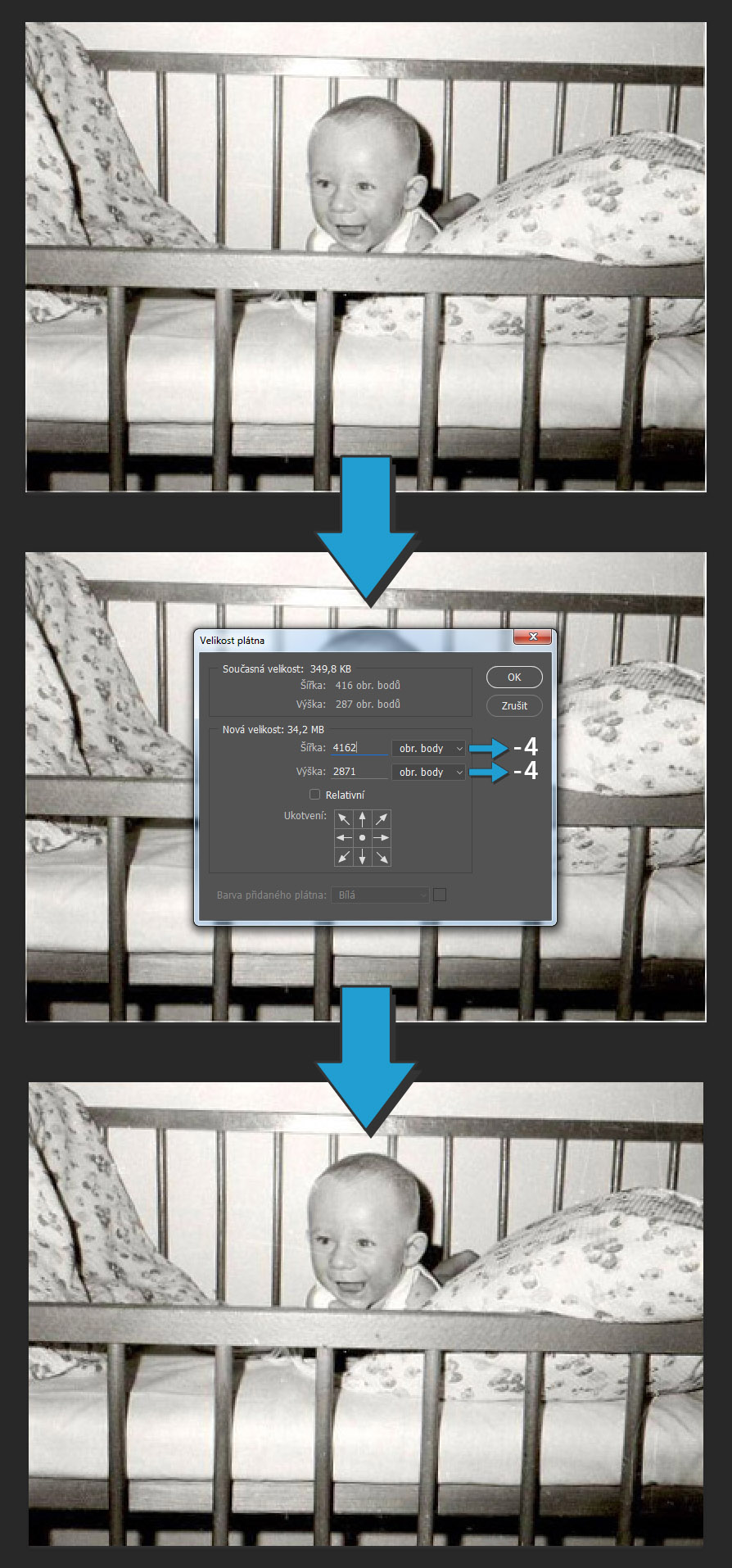
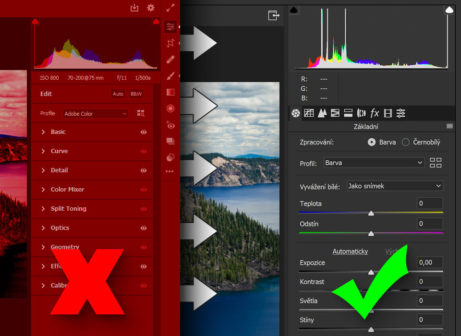


Ahoj, mám problém. na nascanované stránce mám 9 menších fotografií, ale jsou mezi nimi menší mezery než ve vašem případě a systém si s tím nedokáže poradit. Scan rozřeže na dva max tři kusy a ještě hodně nepřesně. Dá se proti tomu něja zabojovat…? 🙂 Děkuji Honza
Ahoj, to jednoduše vypadá, že Photoshop není až tak chytrý, aby automaticky rozpoznal fotky, které jsou hodně blízko u sebe. Buď bych staré fotografie naskenoval znovu s většími rozestupy, nebo ten jeden sken zkusit rozřezat, aby byly na stránce jen dvě nebo tři fotky, a vyzkoušet, jestli už se s tím Photoshop popere lépe.
Pokud ale máte jen takhle 9 fotek, tak bych ten sken spíš ve Photoshopu otevřel 9x (aby každá kopie měla svůj vlastní dokument) a na každou fotku bych použil nástroj Perspektivní oříznutí, který najdete pod nástrojem Oříznutí. Stačí fotce nastavit ohraničení a po zmáčknutí klávesy Enter se fotka ořízne a zároveň zarovná.