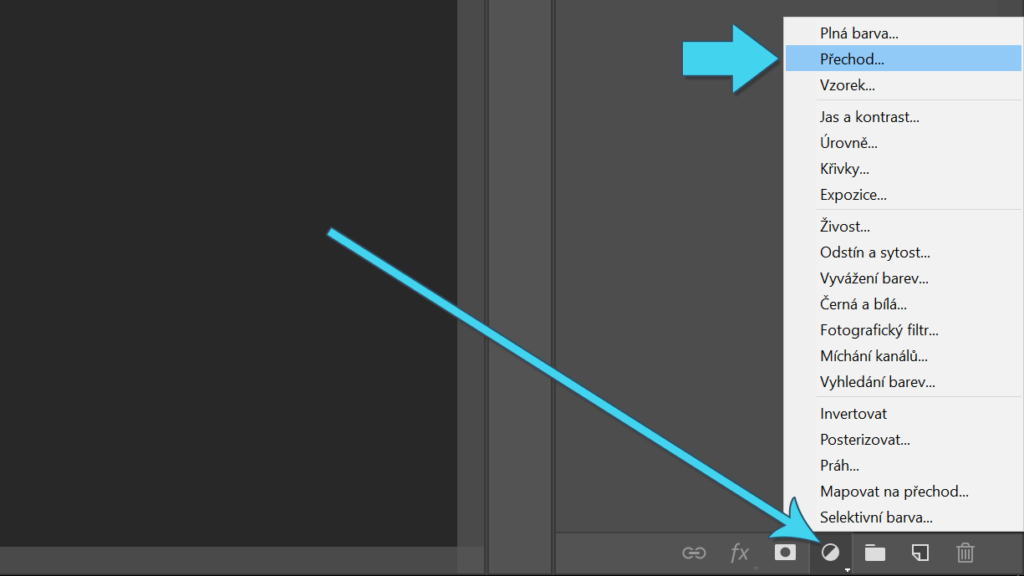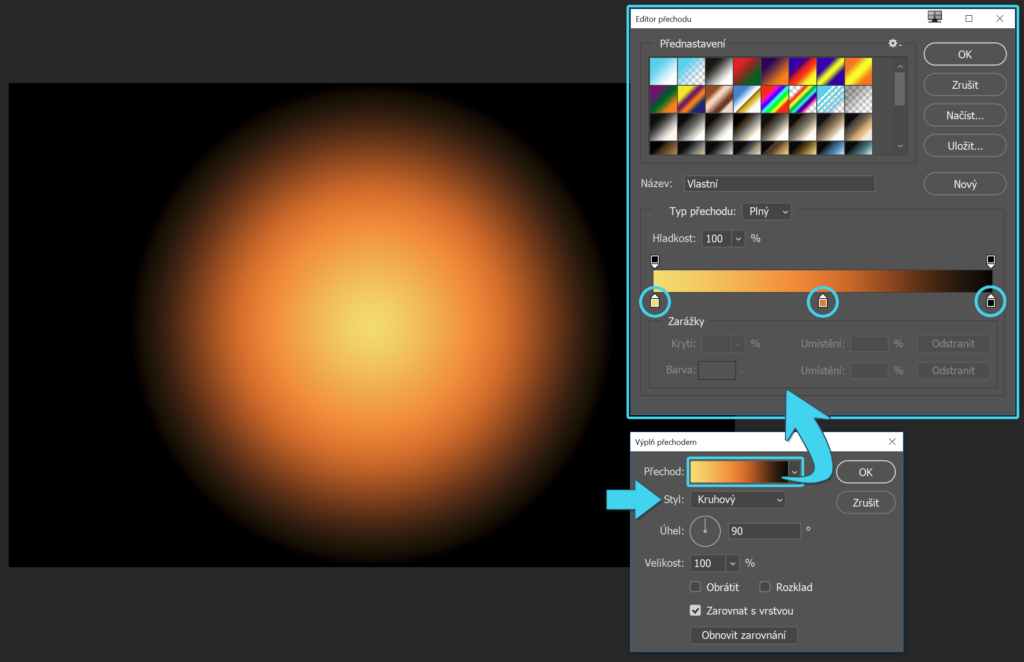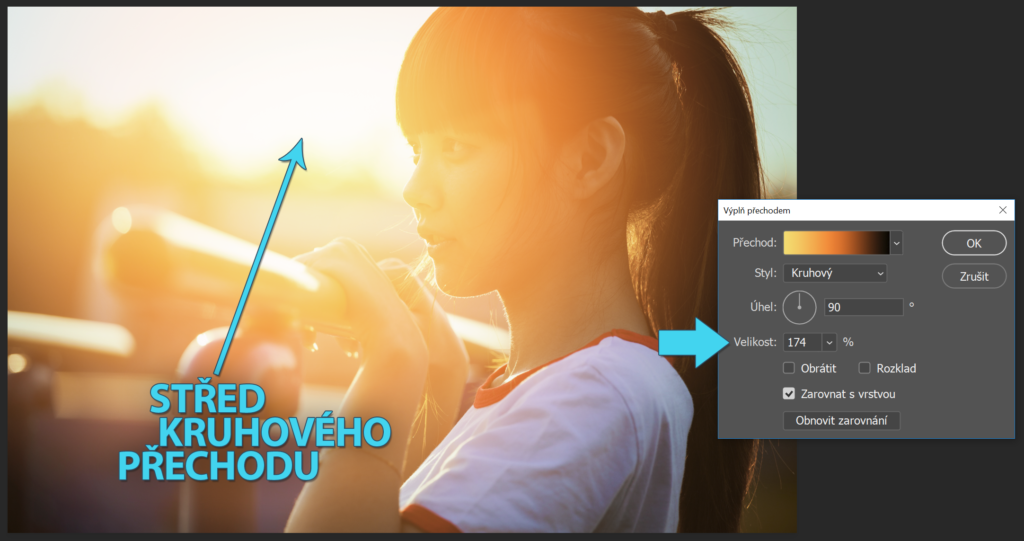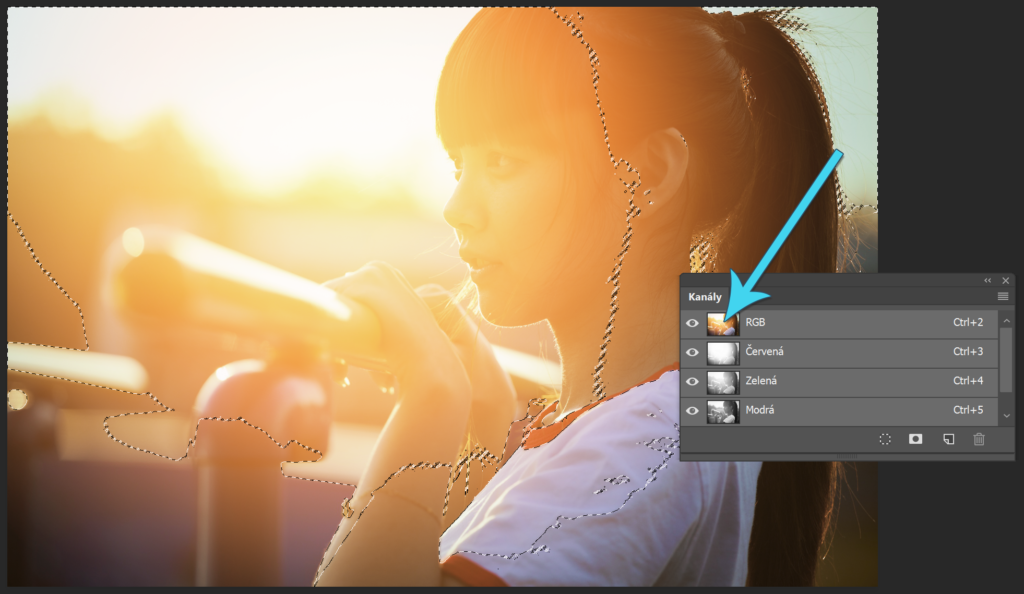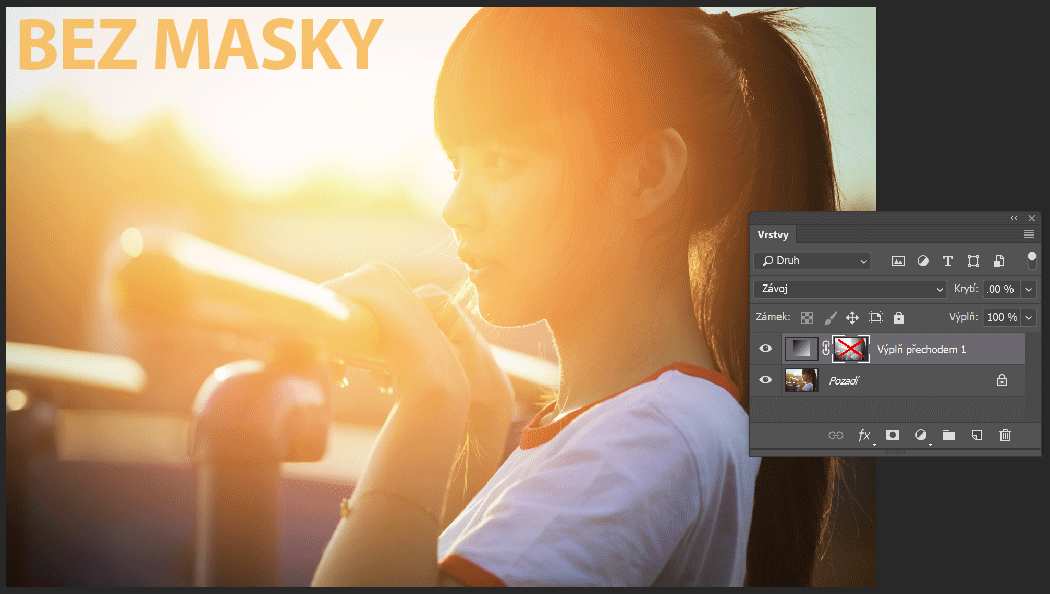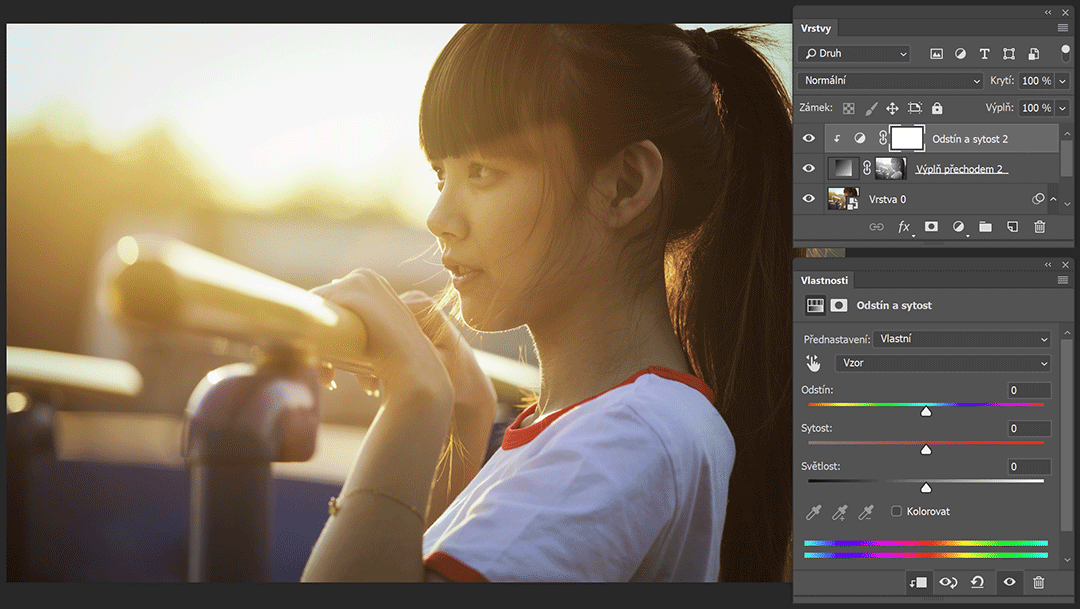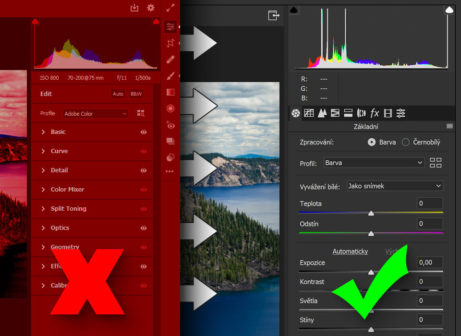Nejlepší způsob vytvoření světelné záře

Často na fotografiích vídám photoshopovou úpravu zvýraznění světelné záře, a často také vídám zvýraznění světelné záře, u které se cítím, jako kdybych dostal ránu pěstí do obličeje. Pojďme se společně podívat, jak vyrobit takovou záři, která se hezky prolne do obrazu a působí přirozeně.
Na obrázku níže vidíte původní fotografii s naznačeným zdrojem světla. Vždy, když chcete do fotografie přidávat záři, snažte se co nejvíce zdroji světla přiblížit. Záře vycházející z nesmyslného místa vypadá… nesmyslně.
Největší kontrolu nad barvou, velikostí i pozicí záře získáte vytvořením kruhového přechodu v samostatné vrstvě. Jak můžete vidět na obrázku níže, stačí kliknout vpravo dole na kulatou ikonku a zvolit Přechod.
Na dalším obrázku je už konkrétní nastavení přechodu. V tomto případě je důležité zvolit přechod kruhový, úhel nehraje roli a barvy si v zásadě můžete nastavit takové, jaké se vám líbí. Důležité je jen dodržet, aby kruhový filtr končil 100% černou barvou, což způsobí, že záře bude svítit hezky do ztracena. Pokud by vás zajímaly přesné barvy, které jsem použil já, na konci článku je odkaz na stažení PSD souboru. Všechny tyto atributy můžete po rozkliknutí přechodu měnit i kdykoliv potom.
Nyní vrstvě s přechodem změňte režim prolnutí z Normálního na Závoj, a teď, když je záře průhledná, je vhodný čas na úpravu velikosti a pozice záře. Dvakrát klikněte na miniaturu přechodu v panelu s vrstvami, opět se otevře nastavení, přesuňte střed kruhového přechodu nad zdroj světla (to se dělá jednoduchým kliknutím a tažením přímo v obrazu) a velikost můžete dát klidně i hodně přes 100 %, aby vám záře osvítila celý prostor fotky.
A teď už přichází na řadu trik s prolnutím záře do obrazu. Sice byste mohli vrstvě se září jednoduše snížit krytí, ale to potom vypadá velmi mdle a ničí to fotce kontrast víc, než je zdrávo. Proto je lepší v panelu Kanály kliknout s podrženou klávesou Ctrl (na Macu Cmd) na RGB, což vytvoří výběr momentálního obrazu. Respektive se vyberou všechna světlá místa a postupně do tmavých barev se výběr bude vytrácet.
Potom se vraťte zpátky do Vrstev, ještě se ujistěte, že máte aktivní vrstvu se září, a klikněte na ikonku vpravo dole „Přidat masku vrstvy“. Výběr se transformuje do masky a jelikož masky fungují způsobem „co je světlé, to je vidět, co je tmavé, to je skryté“, bude záře nejsilnější ve světlých místech fotografie a naopak bude slábnout ve stínech. Tím se záře krásně a přirozeně prolne do původního obrazu.
Na závěr, abyste se v případě změny barev nemuseli pořád proklikávat do nastavení přechodu, je užitečné vytvořit nahoře novou vrstvu úprav Odstín a sytost, zkratkou Alt+Ctrl+G ji nechat působit jen na záři, a teď už můžete jednoduše hýbat Odstínem, Sytostí i Světlostí a hned uvidíte, jak bude výsledek vypadat.
Nebojte se také kromě Závoje vyzkoušet na vrstvu se září jiné režimy prolnutí a různou míru Krytí a Výplně. Záměrně jsem uvedl i míru Výplně, protože několik vyvolených režimů reaguje na Krytí a na Výplň jinak. Píšu o nich v tomto starším článku: https://profiphotoshop.cz/8-specialnich-rezimu-prolnuti/
Úplně na závěr přikládám ještě animovaný gif s dalším příkladem, na který byla použita ta samá technika, a pod ním najdete odkaz na stažení výše zmiňovaného PSD souboru.
Photoshopu zdar a na viděnou příště!