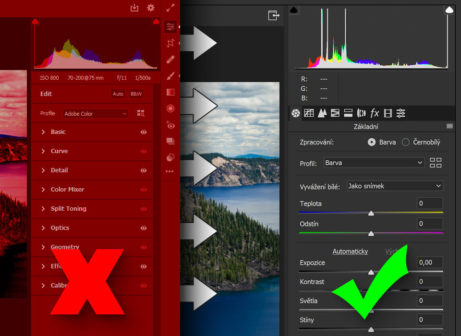Nejčastěji kladené otázky

V komentářích ve svých photoshopových tutoriálech na Youtube často narážím na dokola se opakující dotazy. Pevně věřím, že tímto článkem pomohu zodpovědět otázky mnoha fanoušků Photoshopu dříve, než je stačí vyslovit.
Na plné čáře vede dotaz:
„Jak to, že ve Photoshopu nemám filtr Camera Raw?“, nebo také:
„Zkratka ctrl+shift+A otvírá Adaptivní široký úhel, a ne Camera Raw!“
Odpověď je prostá. Camera Raw se jako filtr objevil ve Photoshopu až od verze CC (Creative Cloud), takže všechny nižší verze (CS6, CS5…) tento filtr neobsahují.
Celá záležitost je ještě navíc poměrně matoucí, protože pod zkratkou ctrl+shift+A, pod kterou se v nových verzích Photoshopu nachází Camera Raw, se dříve nacházel Adaptivní široký úhel. Zmatení diváci potom mačkají zkratku uvedenou ve videu a děje se jim něco naprosto jiného… Stačí Photoshop aktualizovat na nejnovější verzi a problém je vyřešen.
Použití Camera Raw se ve starších verzích sice dá obejít, ale stále to nebude fungovat jako inteligentní filtr. Stačí v hlavním menu kliknout na „Otevřít jako“, v seznamu vybrat „Camera Raw“, otevřít obrázek a ten se už automaticky otevře v Camera Raw. Pro tuto okliku je potřeba vždy otevřít nový dokument. Když v Camera Raw před kliknutím na „Otevřít obraz“ podržíte Shift a kliknete na „Otevřít objekt“, budete se moci po rozkliknutí inteligentního objektu vrátit zpět do nastavení Camera Raw a případně provést další úpravy.
PS: Filtr Adaptivní široký úhel najdete ve verzi CC pod zkratkou alt+ctrl+shift+A.
Další v pořadí je dotaz typu:
„Chtěl jsem použít filtr Zkapalnění, ale klávesová zkratka nic nedělá a v menu je tento filtr zašedlý. Co s tím?“
Velmi rád pracuji tzv. nedestruktivní metodou a s tím je spojena také práce s inteligentními objekty. Stačí kliknout na vrstvu pravým tlačítkem, zvolit „Převést na inteligentní objekt“ a je to. Díky tomu je možné na takovouto vrstvu aplikovat filtry s tím, že kdykoliv v budoucnu můžete všechny filtry znovu upravit, snížit jim krytí, vypnout je atp.
Ve starších verzích Photoshopu poměrně často ještě není možné používat určité filtry na inteligentní objekty. Po kliknutí na filtr se prostě nic nestane. Mezi tyto filtry se řadí například Zkapalnění, Pokřivení loutky a nástroje Přizpůsobení.
Řešení je buď vůbec inteligentní objekt z klasické vrstvy nevytvářet, nebo na inteligentní objekt kliknout pravým tlačítkem a zvolit Rastrovat vrstvu. Pak už můžete tyto filtry vesele aplikovat. A nebo můžete zvolit téměř vše-řešitelnou aktualizaci na nejnovější verzi.
Pak je zde sorta „záhadných dotazů“:
„V Přizpůsobení nemůžu vytvořit vrstvu Odstín a sytost. Všechny ostatní fungují. Proč??“
„Když kliknu na nástroj Laso, hned mi místo toho naskočí nástroj Guma. Je to normální?“
„Vždy, když zmáčknu klávesu U, objeví se přes celou pracovní plochu jednorožec cválající na duze. Jak je to možné??“
Na všechny tyto dotazy se dá jednoduše odpovědět:
„Vyhoďte stažené cracknuté verze Photoshopu do koše a pořiďte si originál.“ Občas se nestačím divit, jaké absurdní chyby se můžou v neoficiálních verzích dít. Ale aspoň se člověk nenudí.
Poslední stojí za zmínku filtr Olejová malba:
Tento filtr byl ve Photoshopu už dlouho v předchozích verzích, avšak tvůrci z Adobe se z nějaké své pohnutky rozhodli, že ho dají pryč. To zákazníky pobouřilo natolik, že ho vývojáři opět vrátili. Z toho vyplývá universální řešení: upgradovat na nejnovější verzi. A nebo doufat, že jste se trefili do doby, kdy mělo Adobe Olejovou malbu ještě rádo…
A pokud by vám Olejová malba přeci jen nefungovala, ujistěte se, že jste v režimu RGB a že máte v Předvolbách > Výkon > Rozšířená nastavení zaškrtnuto políčko Použít rozhraní OpenCL. Pro správnou funkčnost Olejové malby je také třeba nemít úplně slabou grafickou kartu. Integrované grafické karty často nestačí.
Díky za pozornost a ahoj příště :-]