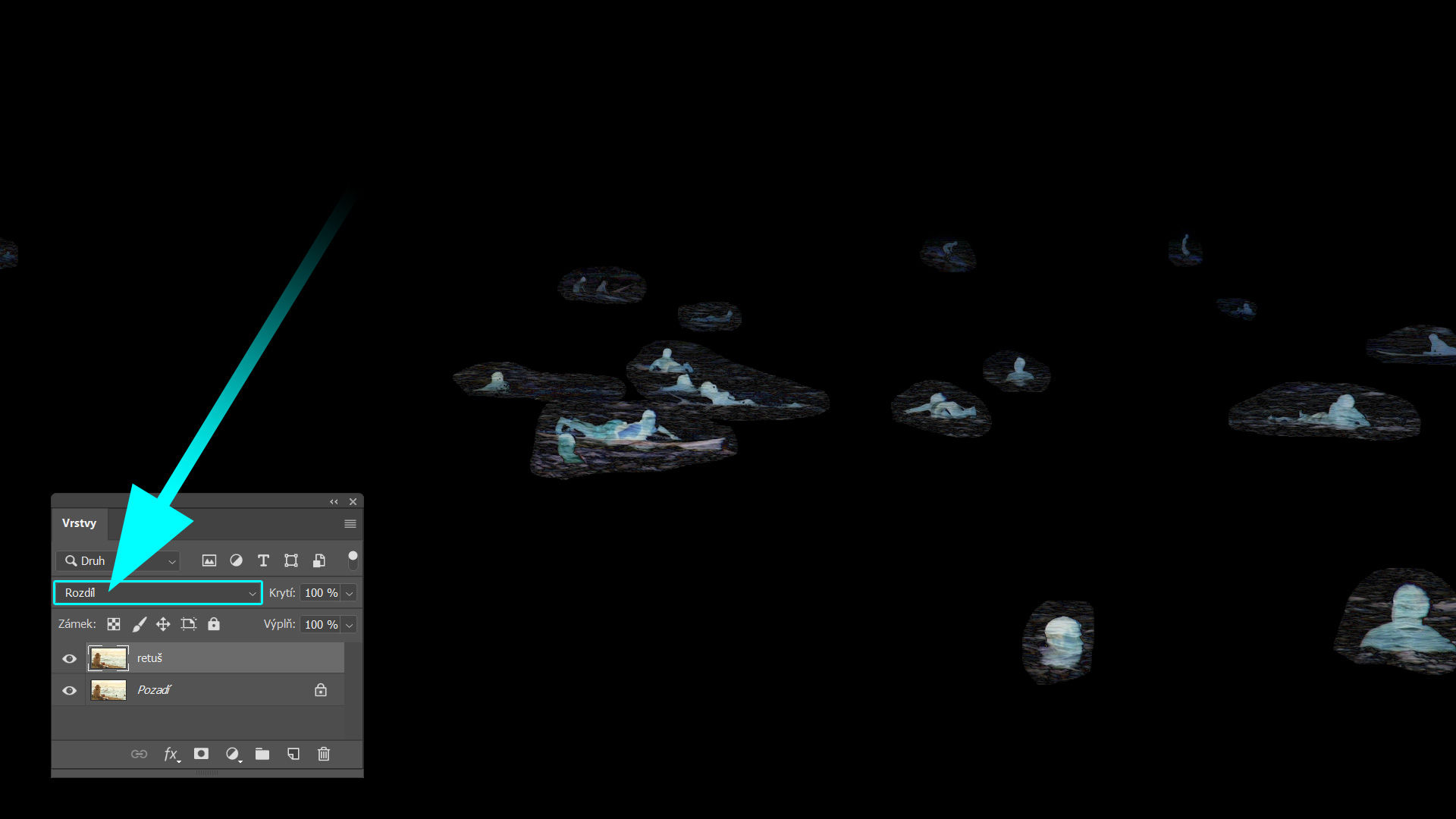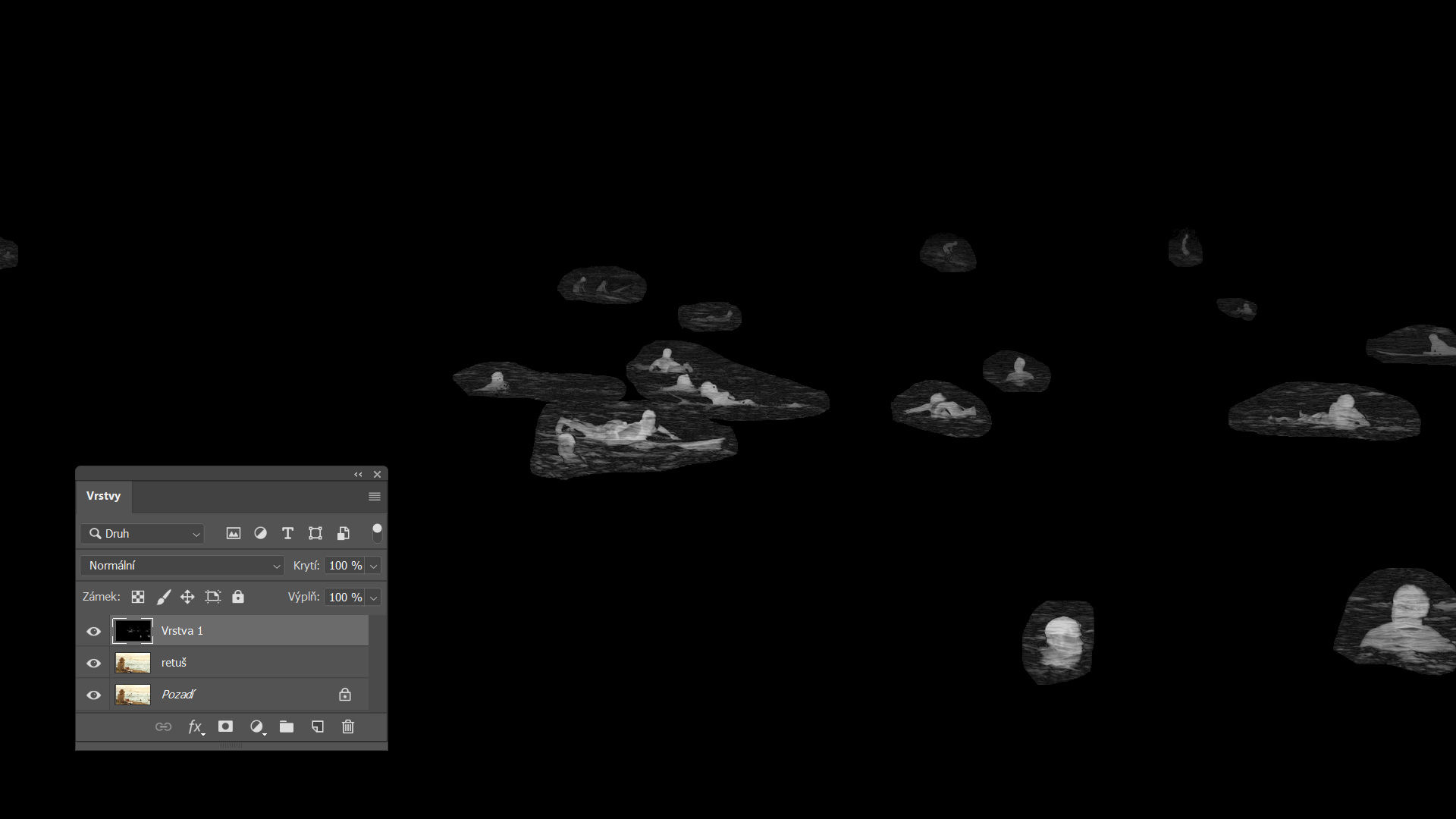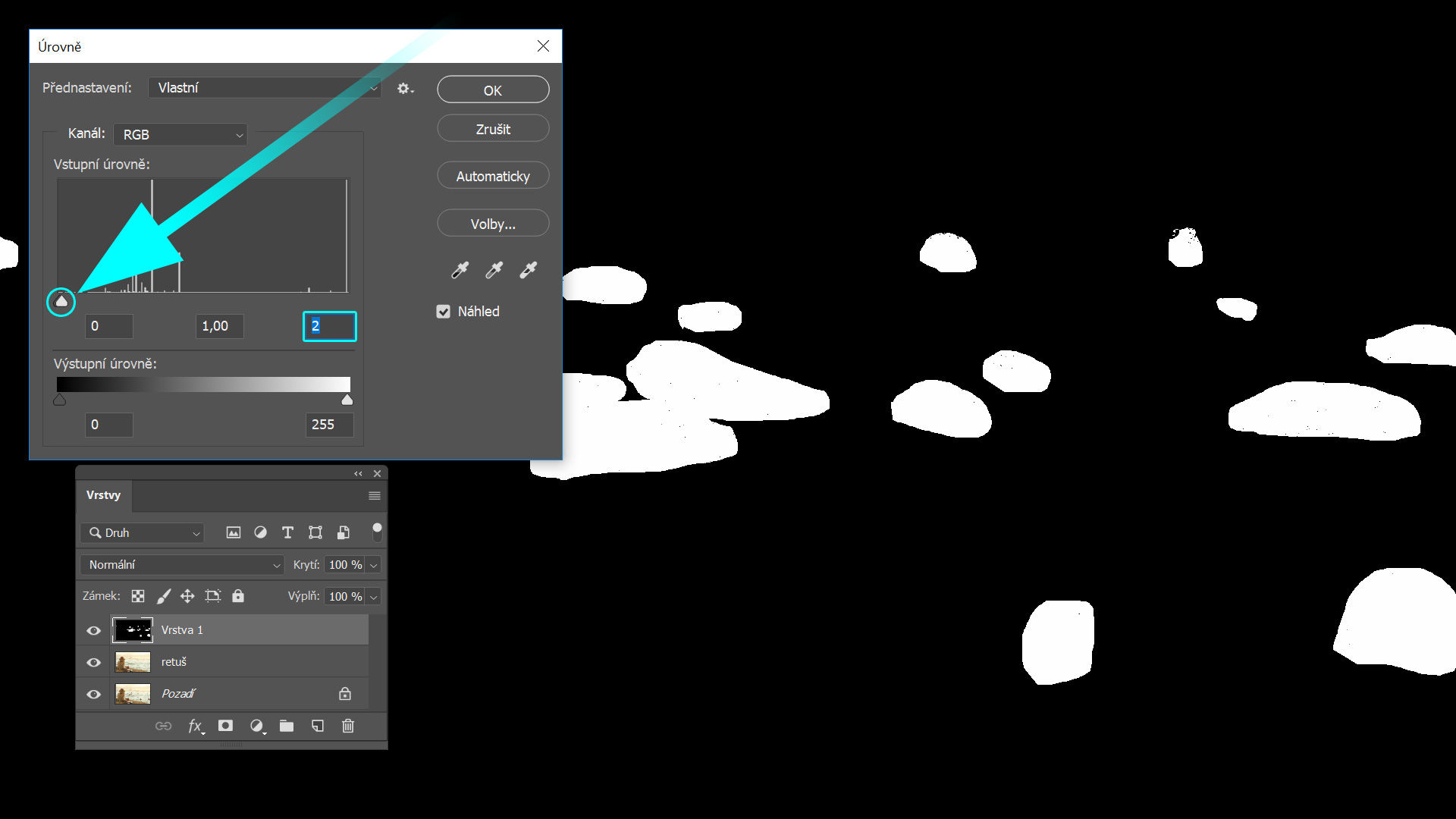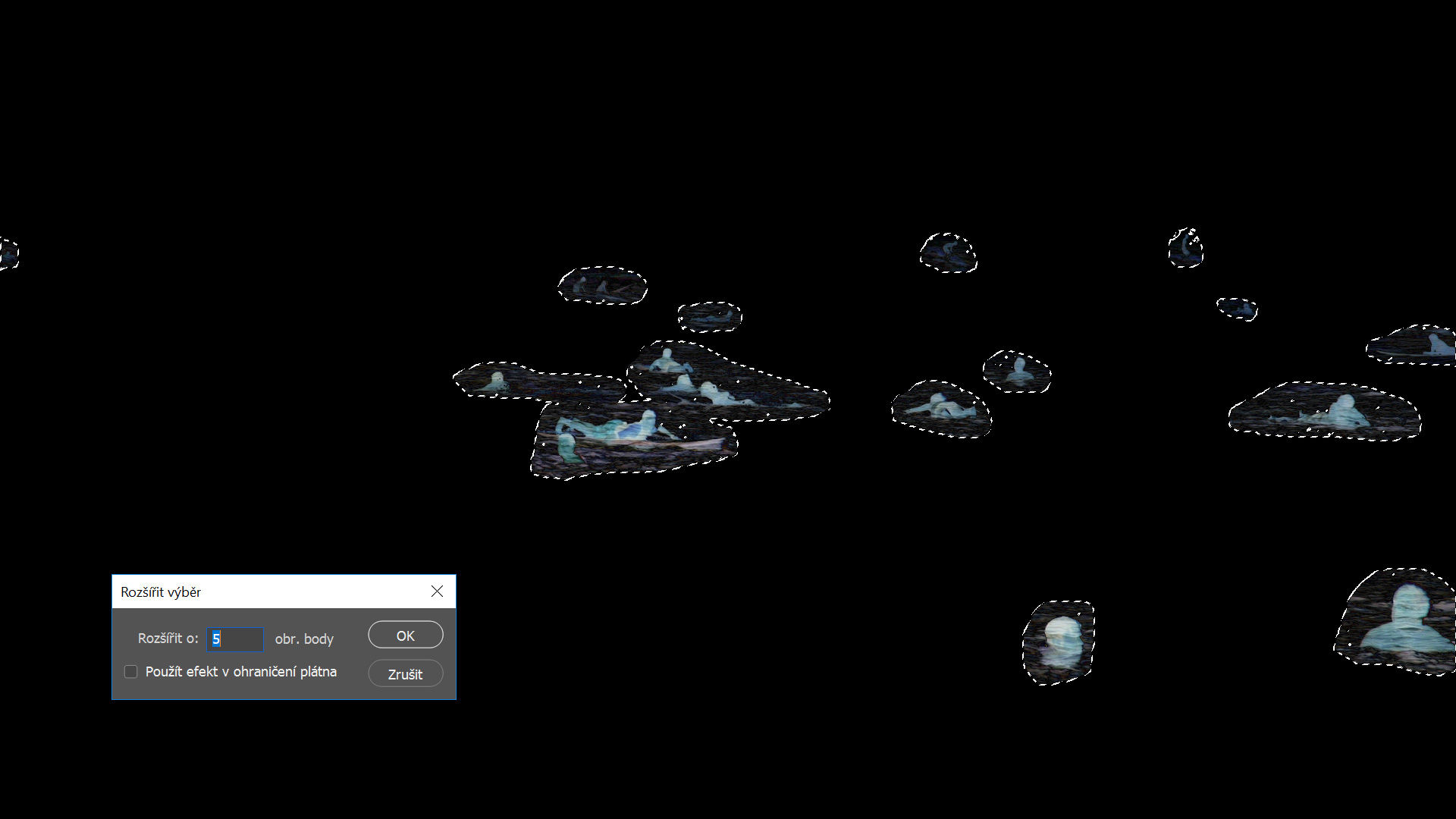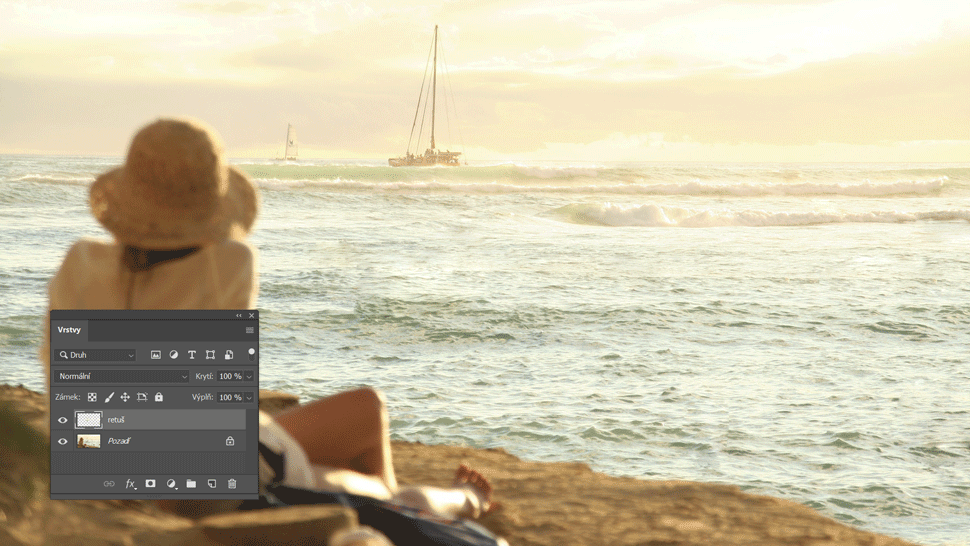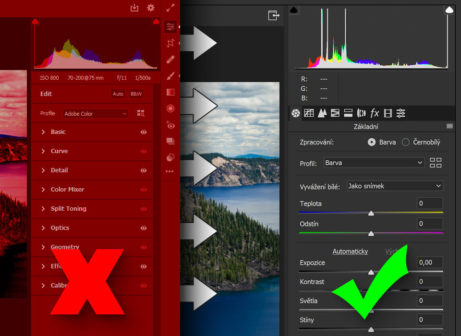Jak ušetřit místo na disku během retušování

Znáte to, sloučíte viditelný obraz do nové vrstvy, v této vrstvě retušujete, co potřebujete, a nakonec skončíte s 2x větším dokumentem, než před duplikováním obrazu. V tomto článku se naučíme, jak tuto retušovací vrstvu promazat, aby obsahovala jen ta místa, kde jste provedli změnu.
Úplně předně chci říct, že je samozřejmě možné retušovat i do nové prázdné vrstvy a tomuto problému se vyhnout, jenže bohužel ne všechny nástroje umí vzorkovat všechny vrstvy a potřebují pro svou funkčnost vrstvu s obrazem. Např. nástroj Záplata nebo Výplň podle obsahu. A to jsou zrovna velmi praktické nástroje.
Pojďme si tedy říct, jak vrstvu s retuší promazat (mimochodem, uvnitř tohoto článku také najdete odkaz ke stažení akce, která celý postup udělá v mžiku za vás). Nejprve je samozřejmě potřeba mít ve Photoshopu samostatnou vrstvu se sloučeným obrazem, ve které budeme retušovat. Toho nejrychleji dosáhnete zkratkami Alt+Ctrl+Shift+N a Alt+Ctrl+Shift+E.
Když jsme s retuší hotovi, je potřeba nějak určit přesně ty plochy, které jsme předělávali. To je velmi snadné, stačí vrstvě s retuší změnit režim prolnutí z Normálního na Rozdíl. Místa, která jsou oproti obrazu pod vrstvou stejná, budou čistě černá, a zobrazí se místa, která jsou rozdílná.
V zásadě je úplně jedno, jakou barvou jsou rozdílná místa vyobrazena, důležité je to, že jsou světlejší než černá. Díky tomu totiž už můžeme snadno vytvořit masku a z ní výběr. Stačí vytvořit novou prázdnou vrstvu (Ctrl+Shift+N), vyplnit ji černou barvou (D, Alt+Delete), dočasně ji skrýt (Ctrl+,), načíst výběr z RGB kanálu (Alt+Ctrl+2), znovu ji zobrazit (Ctrl+,), výběr vyplnit bílou barvou (Cltr+Delete) a výběr zrušit (Ctrl+D).
Když znáte klávesové zkratky, je to otázka pár vteřin. Nyní byste měli vidět něco jako toto:
Maska je skoro hotová, jen to ještě chce udělat ji čistě z bílých a černých barev, aby měla retuš všude 100% krytí. Stačí spustit Úrovně (Ctrl+L), posunout pravý horní posuvník úplně doleva a kliknout na OK. Díky tomu se zesvětlily světlé tóny, a to do takové míry, že všechno, co není černá, je nyní bílá. Už to začíná vypadat slibně:
Teď už stačí jen vytvořit si z téhle masky výběr, což se udělá opět zkratkou Alt+Ctrl+2. Díky tomu se automaticky vybere vše, co má bílou barvou, a naopak vše, co má barvu černou, se do výběru nenačte. Pomocnou vrstvu pro tvorbu masky můžeme smazat, třeba přetáhnutím na popelnici vpravo dole nebo kliknutím pravým tlačítkem a zvolením Odstranit vrstvu.
Výběr je ještě potřeba o pár pixelů rozšířit, protože je možné, že v masce budou nějaké miniaturní nevybrané části, a to by způsobilo v retuši malé dírky. Do rozšíření výběru se dostanete v hlavním menu > Výběr > Změnit > Rozšířit. Já pro jistotu rozšiřuji o 5 pixelů, ale pravděpodobně by stačily třeba i 2.
A úplně nakonec můžeme původní vrstvě s retuší vrátit režim prolnutí na Normální, zkratkou Ctrl+Shift+i výběr invertovat (takže bude označené vše, kromě provedených změn) a klávesou Delete vymazat ve vrstvě všechen nepotřebný obraz, co akorát zabíral místo. Nezapomeňte potom výběr zkratkou Ctrl+D zrušit.
I když člověk zná všechny klávesové zkratky, je velmi příjemné urychlit si celý proces pomocí nahrané akce. Hotovou akci stáhnete zde >>
Akci nainstalujete velmi jednoduše. Stačí zapnout Photoshop, v hlavním menu kliknout na Okna > Akce a soubor ProfiPhotoshop.atn přetáhnout dovnitř do panelu (stažený soubor samozřejmě ještě předtím rozbalit ze ZIPu). Pak už stačí jen zvolit „Promazání vrstvy s retuší“ a kliknout na play.
Aby akce fungovala správně, je třeba držet se jednoho jednoduchého pravidla – vrstva s retuší musí být ve vrstvách vybraná. Photoshop totiž není věštec a neví, s čím má začít akce pracovat. A pokud se vám objeví tato hláška… …tak s klidným svědomím klikněte na OK a akce bude dál pokračovat ke zdárnému konci.
…tak s klidným svědomím klikněte na OK a akce bude dál pokračovat ke zdárnému konci.
Díky za pozornost, šetřete své harddisky, Photoshopu zdar 🙂