Jak nainstalovat nové štětce

Způsobů, jak do Photoshopu přidat nové štětce, je (překvapivě) víc než jeden. V tomto článku se podíváme celkem na tři způsoby. Ten poslední vás možná šokuje svojí jednoduchostí… Čtěte dále.
První možnost je načíst štětce ve Správci přednastavení. Stačí v hlavním menu kliknout na Úpravy > Přednastavení > Správce přednastavení, jako typ přednastavení zvolit Stopy štětce, kliknout na tlačítko Načíst, najít nové štětce (soubory s koncovkou .ABR), kliknout na Hotovo a je to.
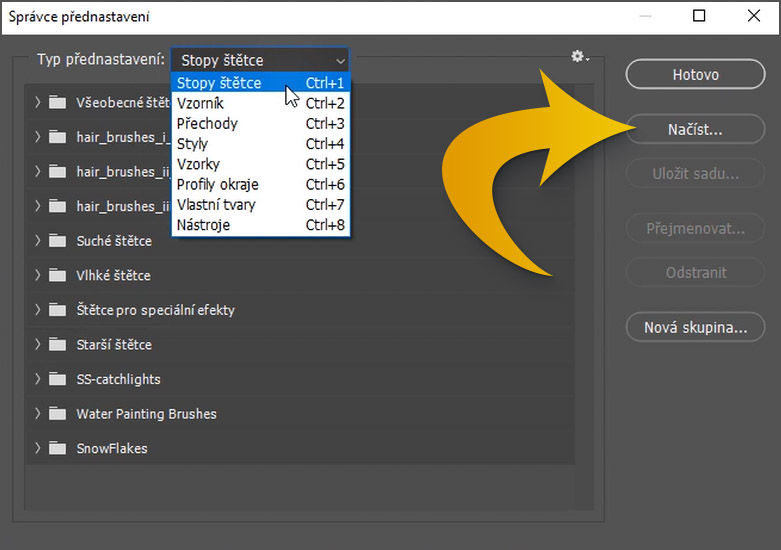
U této metody však nastává problém, pokud máte nejnovější verzi Photoshopu, kde se většina přednastavení přesunula trochu jinam. Řešení je naštěstí velmi jednoduché.
Klávesou B vezměte nástroj Štětec a klikněte v horním panelu nastavení nástrojů (hned pod hlavním menu) na stopu štětce, viz obrázek níže. Stejné okno se otevře i kliknutím pravým tlačítkem s nástrojem Štětec kamkoliv do plátna. V tomto okně potom klikněte v pravém horním rohu na ozubené kolečko a na Importovat štětce.
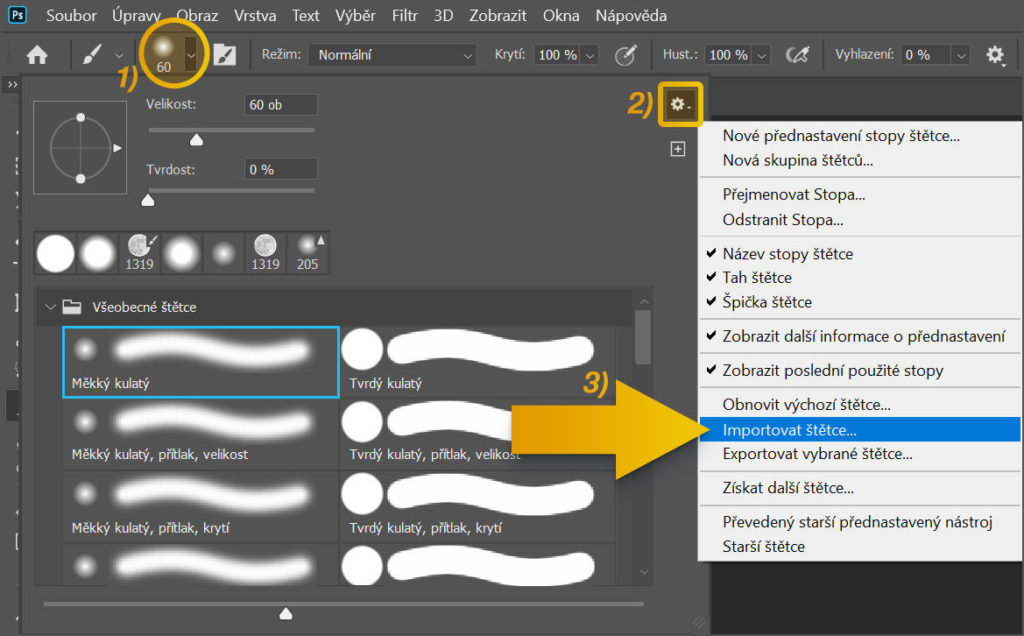
Teď už jen najděte a označte štětce, které chcete nainstalovat, a klikněte na tlačítko Načíst.
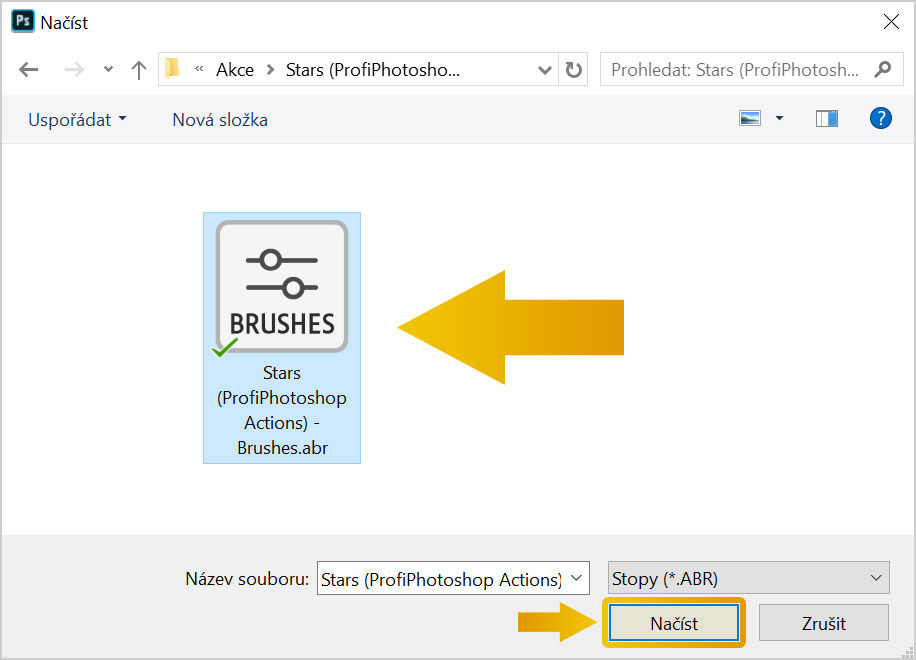
Třetí způsob je rozhodně ze všech nejrychlejší a nejjednodušší. Stačí totiž, když nové štětce najdete v klasickém Windows průzkumníku nebo ve Finderu a… dvakrát na ně kliknete, jako byste chtěli soubor ABR otevřít. Tento typ souborů je automaticky asociován s Photoshopem a štětce se tak automaticky nainstalují.
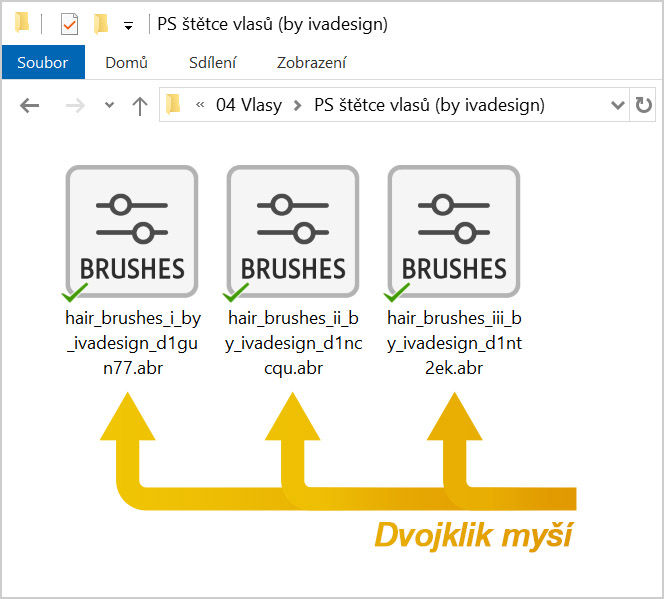
Nově importované štětce potom najdete na konci seznamu stop, kde si je můžete jednoduše tažením přesunout, kam chcete.
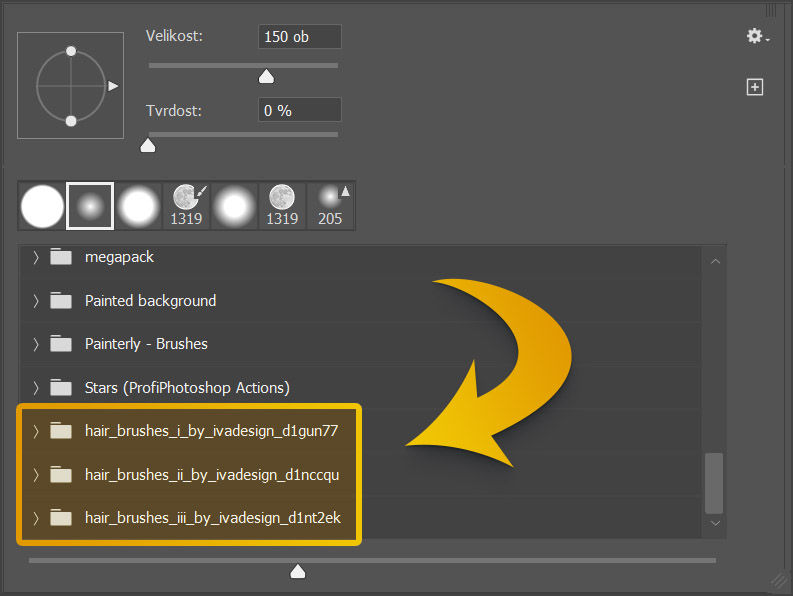
Při posledním způsobu může nastat problém, pokud máte nainstalovaných víc verzí Photoshopu – po dvojkliku na ABR soubor se totiž štětce nainstalují jen do jedné verze, a to zrovna nemusí být ta, kde chcete štětce mít.
Řešení je samozřejmě buď použít způsob číslo dvě, nebo by mohlo také zabrat nejdříve otevřít správnou verzi Photoshopu a na ABR soubory dvakrát kliknout až potom. Teoreticky by se štětce měly automaticky importovat do právě spuštěného Photoshopu. Přímo tuhle fintu otestovanou nemám, ale pokud byste v takové situaci byli a vyzkoušeli ji, budu rád, když mi napíšete, jestli to zabralo nebo ne :).
Díky za pozornost, Photoshopu zdar.

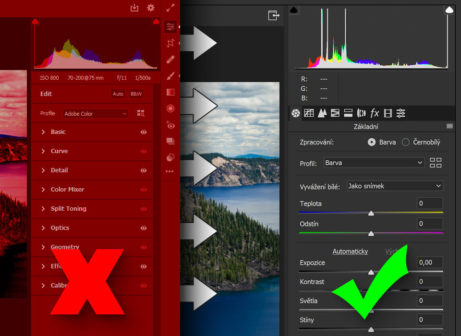


Velice vám děkuji za zajímavý blog, který mi pomohl najít odpovědi na mé otázky. absolutně si zaslouží pozornost. Budu rád tyto informace sdílet se svými přáteli.
To mě moc těší, díky!