Jak na výplň podle obsahu

Výplň podle obsahu pravděpodobně už všichni známe. Jednoduše označíte prostor, který chcete vyplnit, zmáčknete Shift+F5, zvolíte „podle obsahu“ a je to. Občas je ale použití této techniky trochu problematické, a my si teď ukážeme, jak takové situace jednoduše řešit.
Pokud byste náhodou přece jen nevěděli, co to výplň podle obsahu je, pak tuhle funkci možná budete zpočátku považovat za zázračnou. Jednoduše stačí označit objekt, který chcete z fotky odstranit, a jak jsem psal výše: Shift+F5 > Podle obsahu > OK. Photoshop automaticky vyplní výběr podle toho, co si myslí, že by tam mělo být, přičemž se řídí podle okolí výběru.
Problém ale nastává v případě, když bych chtěl z této fotografie vymazat ten žlutý člun vpravo. Jak jsem už říkal, vyplnění podle obsahu zohledňuje přilehlé okolí označeného objektu, takže označený člun po aplikaci výplně podle obsahu bude vypadat takhle:
Photoshop si myslí, že by měl vyplňovat výběr i lodí. Nezbývá nám proto nic jiného, než hloupému Photoshopu pomoct, a říct mu, podle čeho má výplň podle obsahu propočítat. Jako předtím nejdříve klasicky vyberu žlutý člun (samozřejmě včetně jeho stínu i odrazu) a tento výběr si uložím (hlavní menu > Výběr > Uložit výběr > výběr pojmenovat > OK).
Potom ke stávajícímu výběru přidám plochy, podle kterých chci, aby se vypočetla výplň. V tomto případě je to hladina moře. To můžete udělat např. nástrojem Laso a před prvním kliknutím podržet Shift, což způsobí, že nový výběr se přidá ke stávajícímu.
Teď pomocí tohoto rozšířeného výběru aplikuji na vrstvu s fotkou masku (nebo můžete celou vrstvu nejdříve duplikovat, protože Výplň podle obsahu je destruktivní úprava). Stačí kliknout v panelu Vrstvy vpravo dole na ikonku Přidat masku vrstvy a je to.
No a nyní už jen stačí načíst si uložený výběr, což můžete udělat např. v hlavním menu > Výběr > Načíst výběr > Kanál: váš název výběru > OK, označit samotnou vrstvu (ne masku vrstvy), zkratkou Shift+F5 vyplnit výběr podle obsahu, výběr zrušit, masku vrstvy smazat a je hotovo.
Pokud vám v obrazu vznikne ještě nějaké nenavazující napojení, jednoduše vezměte nástroj Klonovací razítko, snižte mu krytí a trochu okraj překreslete měkkým štětcem, aby se okraj prolnul. Na závěr se ještě pokochejme pohyblivým gifem, jak fungovala výplň podle obsahu bez masky a s maskou, a děkuji za pozornost a na shledanou příště!





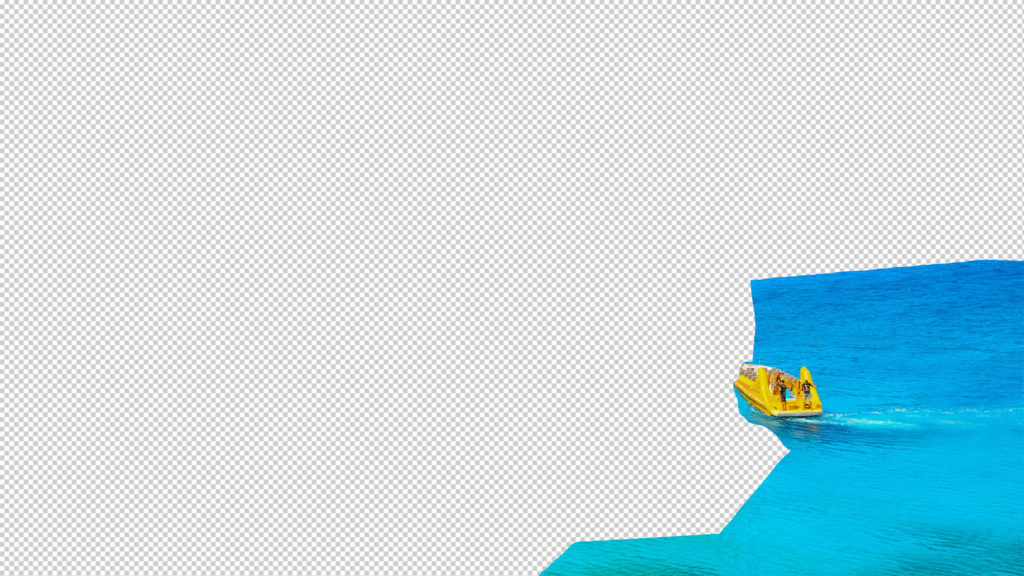
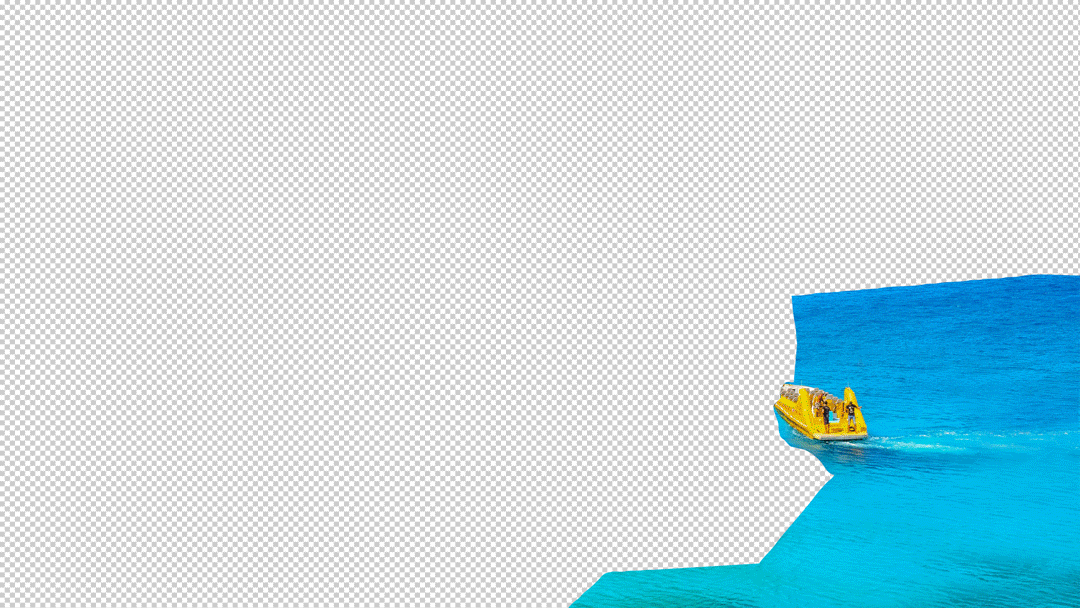

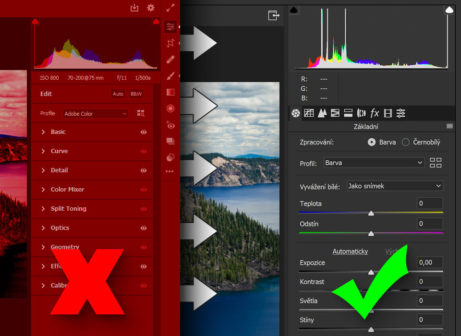


Skvělý článek, zrovna nedávno jsem s tímto problémem bojoval. Snažil jsem se najít odpověˇf ve Photoshopových Orgiích, ale nepochodil jsem. Celkem by se tam takový návod hodil, že?
Já bych na ten zbytek spíš asi použil klonovací razítko…, nebo ne?